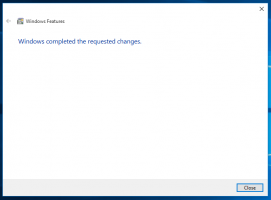Activer ou désactiver l'option Hibernation dans Windows 10
Windows 10 est livré avec la fonction de démarrage rapide qui effectue un arrêt hybride de votre PC en vous déconnectant de votre compte utilisateur, puis en hibernant le PC lorsque vous cliquez sur Arrêter. Étant donné que le démarrage rapide correspond essentiellement à la fermeture de session + hibernation, l'option de mise en veille prolongée standard qui éteint le PC sans se déconnecter est masquée et désactivée par défaut. Dans cet article, nous verrons comment activer l'option Hibernation afin de pouvoir hiberner sans vous déconnecter et de ne pas avoir à utiliser l'option Arrêter dans Windows 10.
Pour activer l'option Hibernation dans Windows 10, suivez ces instructions simples :
-
Ouvrir le panneau de configuration.


- Allez dans Système et sécurité \ Options d'alimentation

- La fenêtre suivante apparaîtra à l'écran :

- Cliquez sur le lien « Choisissez l'action des boutons d'alimentation » sur la gauche.


- Cliquez maintenant sur le lien « Modifier les paramètres actuellement indisponibles » pour rendre les options d'arrêt grisées disponibles.

- Vérifier la Hiberner option:

C'est ça. Maintenant, lorsque vous ouvrez le menu Arrêter à partir du menu Démarrer ou à partir du Menu Win+X, vous y verrez l'option 'Hibernate'.

Pour désactiver l'option Mode veille prolongée, décochez la case Hiberner option que vous avez activée plus tôt.
Vous pouvez également désactiver le mode veille prolongée du PC à l'aide de la ligne de commande intégrée powercfg outil. Lorsque l'hibernation est désactivée, l'option 'Hibernate' sera automatiquement supprimée du menu d'arrêt (cela désactive le Fonction de démarrage rapide également).
- Ouvrez une invite de commande élevée.
- Pour désactiver l'hibernation, saisissez la commande suivante :
powercfg mise en veille prolongée
- Pour activer l'hibernation, entrez la commande suivante :
powercfg mise en veille prolongée
La même chose peut être faite dans Windows 8 et Windows 8.1.