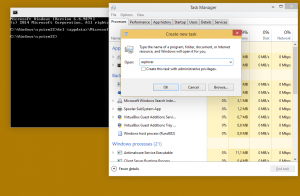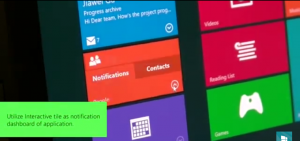Comment désactiver un service dans Windows 10
Aujourd'hui, nous allons voir comment désactiver un service sous Windows 10. Il peut s'agir de n'importe quel service que vous souhaitez empêcher de s'exécuter en arrière-plan. Voici les étapes.
Publicité
Les services Windows sont des applications spéciales qui s'exécutent en arrière-plan. La plupart d'entre eux n'ont aucune interaction avec la session utilisateur et n'ont pas d'interface utilisateur. Les services sont l'une des parties les plus importantes de la famille des systèmes d'exploitation Windows NT, qui a été lancée avec Windows NT 3.1 et inclut toutes les versions modernes de Windows comme Windows 7, Windows 8 et Windows 10.
Windows 10 propose un grand nombre de services prêts à l'emploi. De nombreuses applications tierces et même des pilotes de périphériques peuvent ajouter divers services à Windows 10. Vous souhaiterez peut-être désactiver un service pour libérer des ressources système ou vérifier si un service affecte le comportement du système d'exploitation d'une manière ou d'une autre.
Pour désactiver un service dans Windows 10, procédez comme suit.
presse Gagner + X touches de raccourci du clavier pour ouvrir le menu Utilisateur avancé. Alternativement, vous pouvez cliquer avec le bouton droit sur le menu Démarrer.
Dans le menu, sélectionnez l'élément Gestion d'ordinateur.

Astuce: vous pouvez modifier et personnaliser le menu Win + X dans Windows 10. Référez-vous à ces articles :
- Personnaliser le menu Win+X dans Windows 10
- Restaurer les raccourcis du Panneau de configuration classique vers le menu Win + X dans Windows 10
- Restaurer les éléments du Panneau de configuration dans le menu Win + X dans Windows 10 Creators Update
- Ajouter une invite de commande au menu Win + X dans la mise à jour de Windows 10 Creators
L'utilitaire de gestion de l'ordinateur s'ouvrira. Sur la gauche, développez l'arborescence jusqu'à Services et applications\Services.

Sur la droite, vous verrez la liste des services installés.
Là, recherchez et double-cliquez sur le service que vous souhaitez désactiver. Par exemple, je vais désactiver le service nommé "Serveur". Cela me permettra de masquer les partages administratifs avec d'autres dossiers partagés sur mon réseau.
Remarque: je ne vous recommande pas de désactiver ce service. Je l'utilise juste comme exemple pour cet article. La désactivation du service Serveur désactivera complètement le partage de fichiers et d'imprimantes, c'est-à-dire que l'ordinateur ne pourra plus agir en tant que serveur de fichiers.
La boîte de dialogue des propriétés du service s'ouvrira :

Voir la ligne « Statut du service: ». Si le service a le statut "En cours d'exécution", cliquez sur le bouton Arrêter et attendez que son statut s'affiche comme Arrêté.



Maintenant, dans la liste déroulante "Type de démarrage", sélectionnez "Désactiver" pour désactiver le service dans Windows 10.
Voila, vous venez de désactiver le service dans Windows 10.
Alternativement, vous pouvez utiliser l'outil de console, "sc". C'est une application puissante qui vous permettra de gérer les services existants dans Windows 10.
Désactiver un service dans Windows 10 à l'aide de l'invite de commande
Vous pouvez utiliser sc comme suit.
Ouvrir un invite de commande élevée et tapez les commandes suivantes :
sc stop "Nom du service" sc config "Nom du service" start= désactivé.
La première commande arrêtera le service. La deuxième commande le désactivera.
Remarque: Il est très important d'ajouter un espace après "=" et non avant.
Remplacez la partie « Nom du service » par le nom de votre service. Dans mon cas, c'est "LanmanServer":
Mes commandes se présentent comme suit :
sc arrêter LanmanServer. sc config LanmanServer start= désactivé
La sortie sera la suivante :
C'est ça.