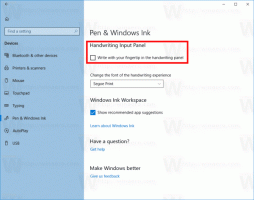Comment supprimer un plan d'alimentation dans Windows 10
Un plan d'alimentation dans Windows est un ensemble d'options matérielles et système qui définissent la façon dont votre appareil utilise et préserve l'énergie. Il existe trois plans d'alimentation intégrés dans le système d'exploitation. Votre PC peut avoir des plans d'alimentation supplémentaires définis par son fournisseur. En outre, vous pouvez créer un plan d'alimentation personnalisé qui inclura vos préférences personnelles. Si vous avez des plans d'alimentation dont vous n'avez plus besoin, vous pouvez les supprimer. Voici comment cela peut être fait.
Publicité
Un plan d'alimentation personnalisé peut être supprimé par n'importe quel utilisateur. Cependant, seuls les utilisateurs connectés en tant qu'administrateur sont en mesure de supprimer l'un des plans d'alimentation intégrés tels que High Performance, Power Saver, etc.
Astuce: avant de supprimer des plans d'alimentation, il est conseillé de les exporter dans un fichier. Référez-vous à l'article suivant Comment exporter et importer un plan d'alimentation dans Windows 10.
Pour supprimer un plan d'alimentation dans Windows 10, procédez comme suit.
- Ouvert Paramètres.
- Accédez à Système - Alimentation et veille.
- Cliquez sur le lien Paramètres d'alimentation avancés.

- Dans la fenêtre suivante, assurez-vous que le régime d'alimentation que vous souhaitez supprimer n'est pas votre régime d'alimentation actuel (actif). Si c'est le cas, activez un autre plan d'alimentation.
- Clique sur le lien Modifier les paramètres du forfait à côté du nom du plan d'alimentation.
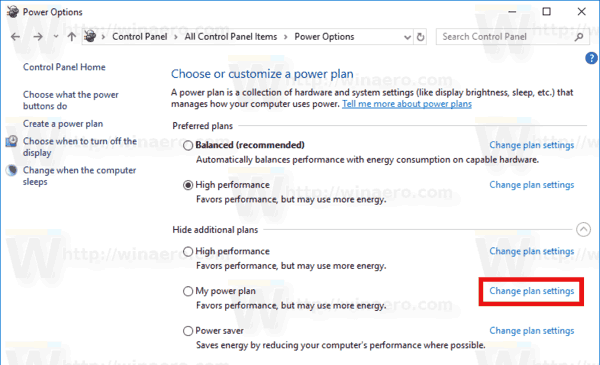
- Sur la page suivante, cliquez sur Supprimer ce forfait.
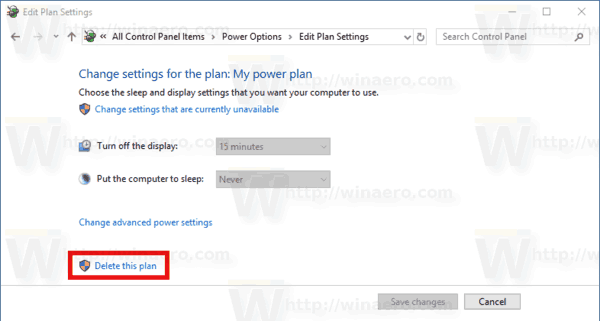
- Confirmez l'opération et vous avez terminé.
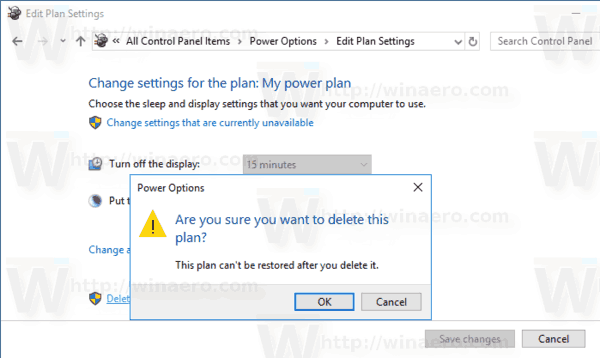
Astuce: Il est possible d'utiliser la console powercfg.exe outil au lieu des options de l'interface graphique. Passons en revue cette méthode.
Supprimer un plan d'alimentation dans Windows 10 avec powercfg.exe
Il existe un outil intégré dans Windows 10, powercfg. Cet utilitaire de console peut ajuster de nombreux paramètres liés à la gestion de l'alimentation. Par exemple, powercfg peut être utilisé :
- Pour mettre Windows 10 en veille à partir de la ligne de commande
- Pour changer le plan d'alimentation depuis la ligne de commande ou avec un raccourci
- Pour désactiver ou activer le Mode veille prolongée.
Powercfg peut être utilisé pour supprimer un plan d'alimentation. Voici comment.
- Ouvert une invite de commande élevée.
- Tapez la commande suivante:
powercfg.exe /L. Cela répertoriera chaque schéma d'alimentation du système d'exploitation avec son propre GUID. Notez le GUID du plan d'alimentation que vous souhaitez supprimer. Remarque: un astérisque * à droite du nom du plan d'alimentation indique le mode d'alimentation actuel (actif).
- Basculez vers un autre plan d'alimentation si nécessaire avec la commande
powercfg -setactive GUID. - Maintenant, supprimez le plan d'alimentation souhaité à l'aide de la commande:
powercfg -delete GUID. Remplacez la partie GUID par la valeur GUID réelle du plan d'alimentation que vous souhaitez supprimer.
C'est ça!