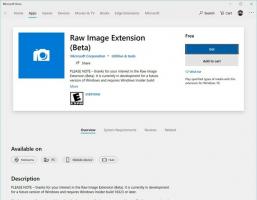Comment ajouter le gestionnaire de tâches au menu contextuel du bureau
Vous pouvez ajouter le Gestionnaire des tâches au menu contextuel du bureau, il sera donc accessible lorsque vous cliquerez avec le bouton droit sur l'arrière-plan de votre bureau. Bien que cette astuce fonctionne dans toutes les versions de Windows, elle peut être particulièrement utile pour les utilisateurs de Windows 11.
Gestionnaire des tâches est un outil essentiel qui est disponible dans toutes les versions modernes de Windows. Le Gestionnaire des tâches affiche toutes les applications en cours d'exécution, y compris les applications utilisateur, les processus d'arrière-plan, les services Windows, etc.
L'application Task Manager est livrée avec des outils intégrés pour surveiller les performances du système d'exploitation, notamment la mémoire, le disque, le processeur, le processeur graphique et le réseau. De plus, l'application Gestionnaire des tâches permet de gérer les applications de démarrage.
Dans sa forme actuelle, le gestionnaire de tâches a été introduit pour la première fois dans Windows 8. À partir de Windows 10, il vous permet de surveiller votre Température du GPU.
Dans Windows 11, au moins dans ses versions Preview, la possibilité de ouvrir le gestionnaire de tâches dans le menu contextuel de la barre des tâches n'est pas encore présent. Ce changement ajoute des inconvénients pour les utilisateurs qui lancent généralement l'application à l'aide du menu contextuel de la barre des tâches.
Bien qu'il ne soit pas difficile de démarrer l'application à l'aide du raccourci Ctrl + Maj + Échap, puis de l'épingler à la barre des tâches, vous trouverez peut-être utile de l'ajouter au menu contextuel du bureau.
Cet article vous montrera comment ajouter l'application Gestionnaire des tâches au menu contextuel de l'arrière-plan du bureau.
Ajouter le gestionnaire de tâches au menu contextuel du bureau
- Téléchargez le archive ZIP suivante.
- Double-cliquez sur le fichier téléchargé et extrayez deux fichiers REG dans le dossier de votre choix.
- Maintenant, ouvrez le fichier Ajouter le gestionnaire de tâches au menu contextuel du bureau.reg pour ajouter le menu.
- Confirmez l'invite UAC pour fusionner le fichier REG et ajouter des modifications au registre.
Terminé! Maintenant, si vous cliquez avec le bouton droit sur le bureau, vous verrez une nouvelle entrée du gestionnaire de tâches.
Si vous utilisez Windows 11, il affiche un menu raccourci par défaut, vous devrez donc peut-être cliquer sur Afficher plus d'options pour que les éléments restants soient visibles, y compris la commande Gestionnaire des tâches nouvellement ajoutée.
Enfin, pour annuler la modification, utilisez le Supprimer le Gestionnaire des tâches du menu contextuel du bureau.reg. Une fois que vous avez double-cliqué dessus et fusionné, l'application sera supprimée du menu contextuel de votre fond d'écran.
C'est ça.