Obtenez la boîte de dialogue Ouvrir avec classique sur Windows 8.1 et Windows 8 en utilisant OpenWith Enhanced
Sous Windows, lorsque vous double-cliquez sur un fichier, il s'ouvre dans le programme par défaut qui est enregistré pour le gérer. Mais vous pouvez cliquer avec le bouton droit sur ce fichier et choisir Ouvrir avec pour choisir un autre programme avec lequel l'ouvrir. Windows 8 et Windows 8.1 ont apporté quelques modifications à la boîte de dialogue Ouvrir avec et l'ont transformée en une fenêtre flottante de style Metro. Voyons comment récupérer la boîte de dialogue Ouvrir avec classique de style Windows 7.
Publicité
La nécessité de récupérer la boîte de dialogue Ouvrir avec classique n'est pas seulement due à l'aversion au changement. La nouvelle boîte de dialogue flottante Ouvrir avec de style Metro a une très mauvaise utilisation de la souris et du clavier. Vous ne pouvez pas accéder directement au programme que vous utilisez à l'aide des touches accélératrices. De plus, dans cette nouvelle boîte de dialogue, trop de clics de souris et trop de défilement sont nécessaires juste pour localiser un programme sur le PC local. Enfin, un autre problème avec la boîte de dialogue Metro Open With est qu'elle ne respecte plus les paramètres de stratégie de groupe.
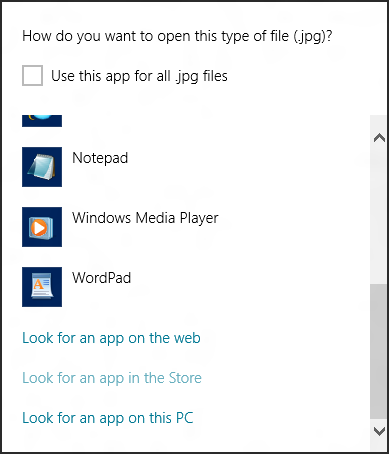 Heureusement, un développeur tiers a recréé la boîte de dialogue Ouvrir avec classique et a également ajouté des fonctionnalités supplémentaires. Son application gratuite s'appelle OpenWith Enhanced. Non seulement il a la même facilité d'utilisation au clavier et à la souris que la boîte de dialogue Ouvrir avec classique d'origine, mais il prend également en charge les stratégies de groupe que vous avez configurées sur Windows 8 et Windows 8.1.
Heureusement, un développeur tiers a recréé la boîte de dialogue Ouvrir avec classique et a également ajouté des fonctionnalités supplémentaires. Son application gratuite s'appelle OpenWith Enhanced. Non seulement il a la même facilité d'utilisation au clavier et à la souris que la boîte de dialogue Ouvrir avec classique d'origine, mais il prend également en charge les stratégies de groupe que vous avez configurées sur Windows 8 et Windows 8.1.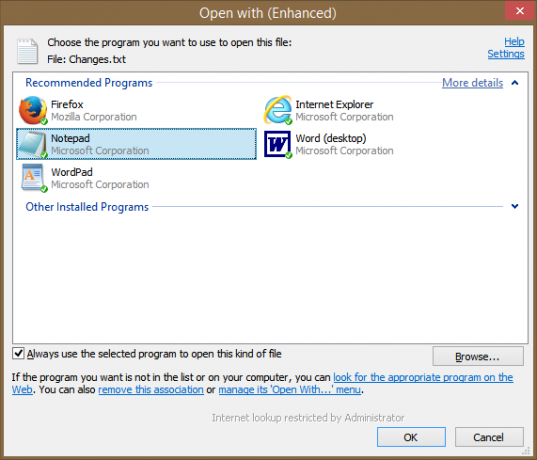
Ouvrir avec amélioré remplace complètement la boîte de dialogue Ouvrir avec standard de Windows. Si un programme dont vous avez besoin pour ouvrir un type de fichier particulier n'est pas installé sur votre PC, il peut également suggérer de nouvelles applications. Vous pouvez également personnaliser les couleurs qu'il utilise pour les applications installées par rapport aux applications suggérées.
Il y a cependant une petite mise en garde concernant l'installation de cette application - vous ne pourrez pas modifier les valeurs par défaut à l'aide de cette boîte de dialogue. Pour modifier les valeurs par défaut, vous devrez utiliser le Panneau de configuration des programmes par défaut. Dans Windows 8, Microsoft a supprimé la possibilité pour toutes les applications tierces de modifier par programme les associations de fichiers ou les valeurs par défaut. Cette fonctionnalité est désormais gérée exclusivement par le panneau de configuration des programmes par défaut et la boîte de dialogue flottante de style Metro. Étant donné que Open With Enhanced remplace la boîte de dialogue flottante de style Metro, le seul autre moyen de modifier les valeurs par défaut est le panneau de configuration des programmes par défaut.
Si aucun programme n'est associé à une extension particulière, alors Ouvrir avec amélioré volonté pouvoir l'associer à l'extension de fichier. Ce n'est que lorsque plus de 2 programmes sont installés pour gérer le même type de fichier, vous devrez utiliser le Panneau de configuration des programmes par défaut.
Mots de clôture
Tant que vous êtes prêt à utiliser le panneau de configuration des programmes par défaut pour changer l'application qui ouvre le fichier lorsque vous double-cliquez dessus, Ouvrir avec amélioré est un bon substitut pour récupérer la convivialité de l'ancien dialogue. Vous pouvez l'utiliser pour ouvrir vos fichiers dans des applications secondaires et éviter les désagréments de la boîte de dialogue Ouvrir avec flottante de style Metro.
Télécharger Ouvrir avec amélioré


