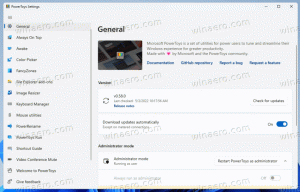Créez un raccourci dans Windows 10 pour ouvrir le volet de recherche de type Windows 8
Si vous connaissez Windows 8 et Windows 8.1, vous vous souvenez peut-être de son volet de recherche qui est apparu sur le côté droit de l'écran. Il pourrait également rechercher des fichiers sur un partage réseau si vous avez suivi cette astuce ici, que Cortana ne trouve pas! Si vous vous êtes habitué à rechercher à partir de ce volet et que vous souhaitez l'utiliser dans Windows 10, au lieu de Cortana, il y a une bonne nouvelle pour vous. Avec un raccourci spécial, vous pouvez redonner vie au volet de recherche.
Publicité
Voici à quoi ressemble le volet de recherche dans Windows 10 :

Pour le faire fonctionner, vous devez procéder comme suit.
Comment créer un raccourci dans Windows 10 pour ouvrir le volet de recherche de type Windows 8
Vous devez créer un raccourci pour lancer l'application de recherche à partir du bureau ou de tout autre endroit de votre choix en procédant comme suit :
- Faites un clic droit sur l'espace vide de votre bureau et sélectionnez Nouveau -> Raccourci dans le menu contextuel.

- Utilisez la commande suivante dans la cible du raccourci :
%windir%\system32\rundll32.exe -sta {C90FB8CA-3295-4462-A721-2935E83694BA}
- Nommez votre raccourci comme vous le souhaitez. Le nommer "Recherche" est probablement le meilleur choix.

- Ouvrez les propriétés du raccourci et définissez son icône sur quelque chose de pertinent. Vous pouvez trouver des icônes appropriées dans les fichiers suivants :
%windir%\system32\shell32.dll. %windir%\system32\imageres.dll
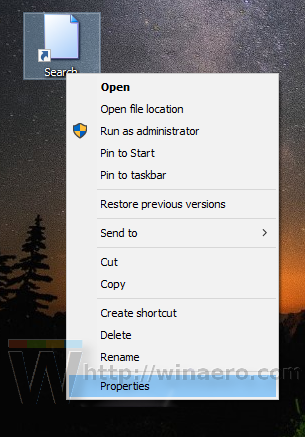



Vous avez terminé. Vous pouvez maintenant désactiver l'icône Cortana dans la barre des tâches et épingler votre raccourci de recherche.
Pour désactiver la zone de recherche et l'icône de Cortana dans la barre des tâches, cliquez avec le bouton droit sur l'espace vide de la barre des tâches et sélectionnez Rechercher -> Masqué dans le menu contextuel, comme indiqué ci-dessous :
 Maintenant, faites un clic droit sur le raccourci que vous avez créé et sélectionnez "Épingler à la barre des tâches" dans le menu contextuel :
Maintenant, faites un clic droit sur le raccourci que vous avez créé et sélectionnez "Épingler à la barre des tâches" dans le menu contextuel :

Positionnez le raccourci à l'emplacement souhaité en le faisant glisser et le tour est joué. Vous pouvez même supprimer le raccourci sur le bureau puisque vous n'en avez plus besoin.
Remarque: j'ai essayé cette astuce dans le dernier Insider Preview, Windows 10 build 14291. Là, ça ne marche plus. Mais cela fonctionne dans les versions stables de Windows 10 RTM 10240 et Windows 10 version 1511 build 10586.