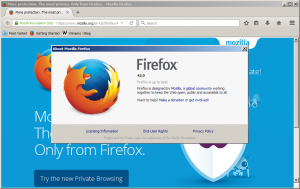Comment activer et utiliser Hyper-V dans Windows 10
Windows 10, Windows 8.1 et Windows 8 sont fournis avec Client Hyper-V afin que vous puissiez exécuter un système d'exploitation invité pris en charge dans une machine virtuelle. Hyper-V est l'hyperviseur natif de Microsoft pour Windows. Il a été développé à l'origine pour Windows Server 2008, puis porté sur le système d'exploitation client Windows. Il s'est amélioré au fil du temps et est également présent dans la dernière version de Windows 10. Voici comment activer et utiliser cette fonctionnalité.
Qu'est-ce que Hyper-V
Hyper-V est la solution de virtualisation propre à Microsoft qui permet de créer des machines virtuelles sur des systèmes x86-64 exécutant Windows. Hyper-V a été lancé pour la première fois avec Windows Server 2008 et est disponible sans frais supplémentaires depuis Windows Server 2012 et Windows 8. Windows 8 a été le premier système d'exploitation client Windows à inclure nativement la prise en charge de la virtualisation matérielle. Avec Windows 8.1, Hyper-V a obtenu un certain nombre d'améliorations telles que le mode de session amélioré, permettant des graphiques haute fidélité pour les connexions aux machines virtuelles utilisant le Protocole RDP et redirection USB qui est activée de l'hôte vers les machines virtuelles. Windows 10 apporte des améliorations supplémentaires à l'offre d'hyperviseur natif, comprenant:
- Ajout et suppression à chaud pour la mémoire et les adaptateurs réseau.
- Windows PowerShell Direct – la possibilité d'exécuter des commandes dans une machine virtuelle à partir du système d'exploitation hôte.
- Démarrage sécurisé Linux - Les offres de système d'exploitation Ubuntu 14.04 et versions ultérieures et SUSE Linux Enterprise Server 12 s'exécutant sur des machines virtuelles de génération 2 peuvent désormais démarrer avec l'option de démarrage sécurisé activée.
- Gestion de bas niveau du gestionnaire Hyper-V - Le gestionnaire Hyper-V peut gérer les ordinateurs exécutant Hyper-V sur Windows Server 2012, Windows Server 2012 R2 et Windows 8.1.
Voici comment activer Hyper-V dans Windows 10.
Remarque: uniquement Windows 10 Pro, Entreprise et Éducation éditions inclure la technologie de virtualisation Hyper-V.
Activer Hyper-V dans Windows 10
Avant de continuer, veuillez lire Comment vérifier si votre PC peut exécuter Windows 10 Hyper-V. De plus, vous devez être connecté avec un compte administratif continuer.
Pour activer Hyper-V dans Windows 10, procédez comme suit.
- appuie sur le Gagner + R touches pour ouvrir Exécuter et taper
optionnelfeatures.exedans la zone Exécuter. - Dans l'applet Fonctionnalités facultatives, faites défiler et activez le groupe Hyper-V.
- Cliquez sur le bouton OK.
- Redémarrez Windows 10 pour appliquer le changement.
- La fonctionnalité Hyper-V est maintenant activée.
Voyons maintenant comment créer une nouvelle machine virtuelle.
Comment utiliser Hyper-V
- Ouvrez le gestionnaire Hyper-V à partir du menu Démarrer. Astuce: voir Comment naviguer dans les applications par ordre alphabétique dans le menu Démarrer de Windows 10. Il se trouve sous Outils d'administration Windows > Gestionnaire Hyper - V.
- L'application se connectera automatiquement à votre hôte. Il sera affiché sur la gauche en tant que Gestionnaire Hyper-V > le nom de votre ordinateur.
- Cliquez sur votre nom d'hôte sur la gauche.
- Cliquez sur Nouveau > Machine virtuelle à droite.
- Cliquez sur Suivant pour fermer l'écran d'accueil.
- Sur la page suivante, spécifiez le nom de votre machine virtuelle. Modifiez l'emplacement de ses fichiers si nécessaire.
- Sur la page suivante, vous pouvez choisir entre deux générations de machine virtuelle. La génération 1 prend en charge les systèmes d'exploitation 32 bits, la génération 2 est dotée de fonctionnalités modernes telles que l'UEFI et le démarrage sécurisé, mais elle ne prend pas en charge les systèmes d'exploitation 32 bits. Si vous envisagez d'installer un système d'exploitation invité 32 bits sur votre machine virtuelle, choisissez la génération 1.
- À l'étape suivante, attribuez de la RAM à votre machine virtuelle, sélectionnez Utiliser la mémoire dynamique pour cette machine virtuelle, puis cliquez sur Suivant.
Vous pouvez également définir la valeur souhaitée pour la RAM de votre machine virtuelle et décocher l'option de mémoire dynamique. Dans ce cas, votre VM réservera cette valeur à partir de la mémoire de l'hôte à chaque démarrage. - Sélectionnez un commutateur virtuel existant pour permettre à la machine virtuelle de se connecter au réseau. À partir de Windows 10 version 1709, Windows 10 crée automatiquement un commutateur virtuel nommé « Commutateur par défaut » que vous pouvez utiliser. Dans les versions précédentes de Windows 10, vous devrez peut-être créer un nouveau commutateur.
- Spécifiez les paramètres de votre lecteur virtuel. Un disque alloué dynamiquement est un bon choix pour économiser de l'espace sur votre vrai disque dur. Cependant, l'utilisation d'une image disque pré-allouée (taille fixe) accélérera un peu votre système d'exploitation invité.
- À l'étape suivante, vous pouvez spécifier un fichier ISO à partir duquel configurer le système d'exploitation invité.
- Vérifiez les paramètres de votre machine virtuelle et cliquez sur le bouton Terminer si tout est comme prévu.
- Cela créera une nouvelle VM pour vous. Sélectionnez-le dans la liste et cliquez sur Relier... sur la droite.
- Dans la boîte de dialogue suivante, cliquez sur le bouton Démarrer pour démarrer votre machine virtuelle. Installez le système d'exploitation sur votre machine virtuelle exactement comme vous le feriez sur votre vrai matériel.
Vous avez terminé.
Remarque: si vous exécutez une version de Windows 10 publiée avant Windows 10 version 1709, vous devez créer un nouveau commutateur virtuel pour connecter votre machine virtuelle à Internet et/ou au réseau local. Voici comment cela peut être fait. Il fonctionnera comme un pont entre l'adaptateur réseau virtuel de votre machine virtuelle et l'adaptateur réseau physique connecté à votre PC hôte.
Créer un nouveau commutateur virtuel
- Dans Hyper-V Manager, sélectionnez votre hôte sur la gauche.
- A droite, cliquez sur le lien Gestionnaire de commutateur virtuel.
- Dans la boîte de dialogue suivante, sélectionnez Nouveau commutateur de réseau virtuel.
- Sur la droite, sélectionnez Externe, puis cliquez sur le Créer un commutateur virtuel bouton.
- Remplissez le nom de votre nouveau commutateur virtuel et sélectionnez votre adaptateur réseau hôte que vous souhaitez lui attribuer.
- Cliquez sur OK et confirmez l'opération pour créer votre nouveau commutateur virtuel.
Remarque: si l'application Hyper-V Manager affiche un message d'erreur L'hyperviseur ne fonctionne pas, essayez ce qui suit.
- Ouvrir un invite de commande élevée.
- Tapez ou copiez-collez la commande suivante:
BCDEDIT /Set {current} hypervisorlaunchtype auto - Redémarrez Windows 10.
Après cela, Hyper-V devrait démarrer correctement.
C'est ça.