Comment masquer la zone de notification dans Windows 10 (barre d'état système)
Comme vous le savez peut-être déjà, la zone de notification, également appelée barre d'état système, est une zone spéciale de la barre des tâches où vous pouvez voir de minuscules icônes de l'indicateur d'état du réseau, l'icône de volume, l'icône du centre d'action et les icônes de certaines applications qui s'exécutent dans le Contexte. Dans cet article, nous allons voir comment le masquer.
Publicité
Windows 10 masque déjà la zone de notification lorsque le mode tablette est activé. En mode Tablette, Windows 10 convient mieux à une utilisation avec une tablette portable ou un PC 2-en-1 détachable. Sans souris ni clavier physique, l'interface utilisateur tactile occupe le devant de la scène et les applications universelles, le clavier tactile virtuel et le pavé tactile virtuel sont plus actifs. Les icônes de la zone de notification sont masquées et la barre des tâches n'affiche pas les icônes d'application en cours d'exécution.
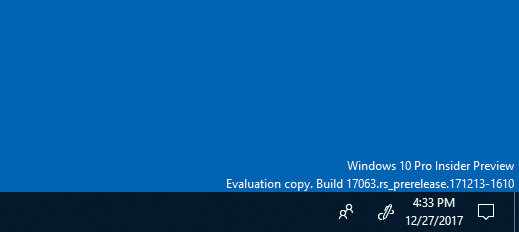
Si vous souhaitez masquer la zone de notification lorsque le mode Tablette est désactivé, vous verrez qu'il n'y a pas une telle option dans l'interface graphique. Cacher la barre d'état système en mode Bureau normal est une sorte de restriction, donc cela doit être fait avec un ajustement du Registre ou une stratégie de groupe. Passons en revue les deux méthodes.
Pour masquer la zone de notification dans Windows 10, procédez comme suit.
- Ouvert Éditeur de registre.
- Accédez à la clé de registre suivante :
HKEY_CURRENT_USER\Software\Microsoft\Windows\CurrentVersion\Policies\Explorer
Astuce: voir comment accéder à la clé de registre souhaitée en un clic. Si vous n'avez pas une telle clé, créez-la simplement.
- Ici, créez une nouvelle valeur DWORD 32 bits NoTrayItemsDisplay. Remarque: même si vous êtes sous Windows 64 bits, vous devez toujours utiliser un DWORD 32 bits comme type de valeur.
Réglez-le sur 1 pour masquer la zone de notification (barre d'état système) de la barre des tâches.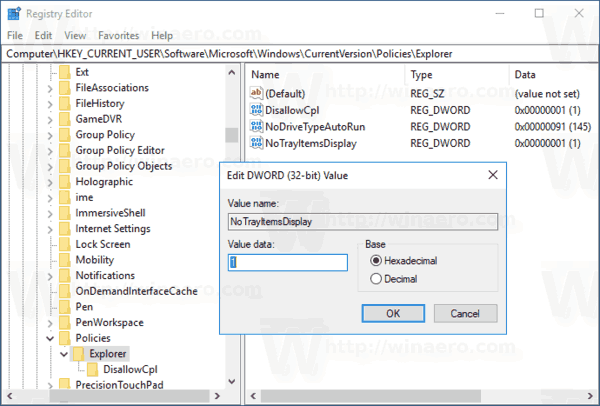
- Pour que les modifications apportées par le réglage du Registre prennent effet, vous devez se déconnecter et reconnectez-vous à votre compte utilisateur. Alternativement, vous pouvez redémarrer le shell Explorer.
Pour annuler le réglage, supprimez le NoTrayItemsDisplay valeur.
En utilisant la méthode décrite ci-dessus, vous pourrez masquer la barre d'état système pour l'utilisateur actuel.
Si vous utilisez Windows 10 Pro, Entreprise ou Éducation édition, vous pouvez utiliser l'application Éditeur de stratégie de groupe local pour masquer la zone de la barre d'état système avec une interface graphique.
Masquer la zone de notification avec l'éditeur de stratégie de groupe local
- presse Gagner + R touches ensemble sur votre clavier et tapez :
gpedit.msc
Appuyez sur Entrée.

- L'éditeur de stratégie de groupe s'ouvrira. Aller à Configuration utilisateur\Modèles d'administration\Menu Démarrer et barre des tâches. Activer l'option de stratégie Masquer la zone de notification comme indiqué ci-dessous.

C'est ça.
