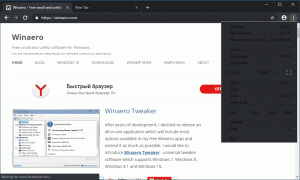Comment réinitialiser le pare-feu Windows dans Windows 10
Si vous avez mal configuré le pare-feu Windows dans Windows 10 et qu'il a commencé à vous poser des problèmes de réseau, c'est une bonne idée de le réinitialiser. En le réinitialisant, toutes les règles personnalisées seront supprimées et les valeurs par défaut seront restaurées. Il existe deux façons de réinitialiser le pare-feu Windows dans Windows 10. Dans cet article, nous allons les passer en revue tous les deux.
Publicité
Le pare-feu Windows est une fonctionnalité intéressante dans les versions modernes de Windows. Il a été introduit dans Windows XP et amélioré dans le Service Pack 2. Mais le pare-feu était encore très simple. Il était bon pour sécuriser les connexions entrantes et se protéger contre les menaces simples.
Enfin, Windows Vista a repensé le pare-feu pour qu'il soit entièrement basé sur l'API de la plate-forme de filtrage Windows et IPsec intégré. Il a ajouté le blocage des connexions sortantes et a également introduit un panneau de configuration avancé appelé Windows Pare-feu avec sécurité avancée, qui a donné un contrôle précis sur la configuration du pare-feu et l'a rendu robuste. D'autres versions de Windows ont rendu le pare-feu plus intelligent avec plusieurs profils actifs, une coexistence avec des pare-feu tiers, des règles basées sur des plages de ports et des protocoles et plusieurs autres améliorations.
Pour restaurer la configuration par défaut du pare-feu, vous pouvez utiliser le pare-feu Windows avec sécurité avancée ou l'utilitaire de console netsh.exe. Ils vous permettront tous deux d'annuler les modifications apportées au pare-feu Windows en une seule fois. Ceci est très utile si vous avez accidentellement modifié la configuration de votre pare-feu ou si une application l'a fait.
Comment réinitialiser le pare-feu Windows dans Windows 10
Réinitialiser les règles de pare-feu dans Windows 10 à l'aide du Pare-feu Windows avec sécurité avancée
Pour réinitialiser les règles de pare-feu dans Windows 10 à l'aide de l'outil Pare-feu Windows avec sécurité avancée, vous devez procéder comme suit.
-
Ouvrir les paramètres.

- Accédez à Réseau et Internet - Statut :

- Faites défiler vers le bas dans le volet de droite jusqu'à ce que vous voyiez le lien "Pare-feu Windows". Cliquez dessus.

- La configuration de base du pare-feu Windows s'ouvrira. A gauche, cliquez sur le lien "Paramètres avancés":

- Le pare-feu Windows avec sécurité avancée s'ouvrira. Il ressemble à ceci :

Cliquez avec le bouton droit sur l'élément racine dans le volet de gauche nommé Pare-feu Windows avec sécurité avancée sur ordinateur local:
- Dans le menu contextuel, sélectionnez l'élément Restaurer la politique par défaut.

- Une boîte de dialogue de confirmation apparaîtra à l'écran. Si vous continuez, Windows 10 réinitialisera tous les paramètres du pare-feu Windows qui ont été définis par vous ou par une autre application après l'installation du système d'exploitation. Gardez à l'esprit que la connexion réseau actuelle sera désactivée puis réactivée afin d'appliquer la politique de pare-feu par défaut. Donc, pour continuer, cliquez sur le bouton Oui :
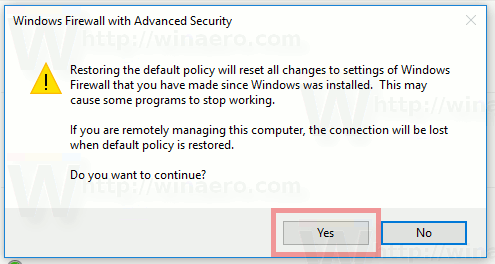
Une fois que vous avez cliqué sur le bouton Oui, vos règles de pare-feu seront restaurées aux valeurs par défaut.
Réinitialiser les règles de pare-feu dans Windows 10 à l'aide de Netsh
Vous pouvez réinitialiser le pare-feu Windows dans Windows 10 avec une seule commande. Grâce à la commande netsh intégrée, cela peut être fait rapidement. Vous devez d'abord ouvrir une invite de commande élevée. Faites-le comme suit.
- Ouvrir un nouvelle invite de commande élevée exemple.
- Tapez ou copiez-collez la commande suivante et appuyez sur la touche Entrée :
netsh advfirewall réinitialiser
Cela devrait suffire. Si tout s'est bien passé, vous devriez voir ce qui suit dans la sortie de la commande :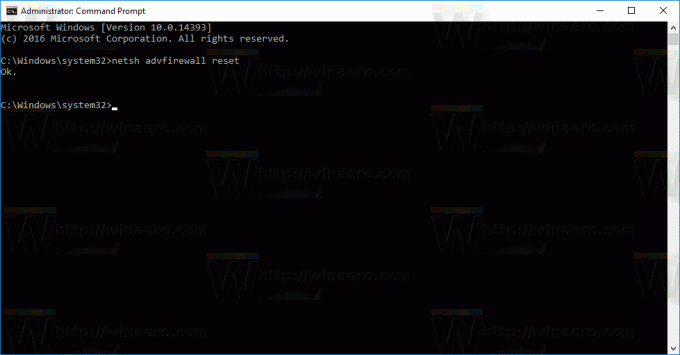
C'est ça. Si vous avez des questions ou des suggestions, n'hésitez pas à laisser un commentaire.