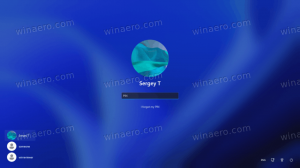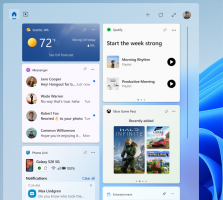Comment ouvrir les options des dossiers dans Windows 11
Cet article vous montrera comment modifier les options de dossier dans Windows 11. Outre une refonte radicale du menu Démarrer, Windows 11 est livré avec un nouvel explorateur de fichiers qui remplace enfin celui introduit par Microsoft en 2012.
Publicité
Options des dossiers est l'un des outils de configuration les plus importants. Il peut être utilisé pour affiner le réglage du gestionnaire de fichiers par défaut. Par exemple, vous pouvez le faire montrer les fichiers cachés à l'aide de la boîte de dialogue Options des dossiers. Pour trouver la boîte de dialogue Options des dossiers dans Windows 11, procédez comme suit.
Ouvrir les options des dossiers dans Windows 11
- presse Gagner + E pour ouvrir l'explorateur de fichiers. Vous pouvez également utiliser son raccourci dans la barre des tâches, la recherche Windows ou toute autre méthode.
- Appuyez sur le bouton avec trois points. Pour une raison quelconque, Microsoft cache une partie des commandes assez populaires, même sur des ordinateurs dotés de grands écrans. Comme vous pouvez le voir dans la capture d'écran ci-dessous, il y a des tonnes d'espace libre, mais Microsoft a décidé de déplacer les outils de sélection et Options de dossier dans un menu à trois points.
- Clique le Options Objet. Windows ouvrira une fenêtre familière avec tous vos paramètres de dossier.
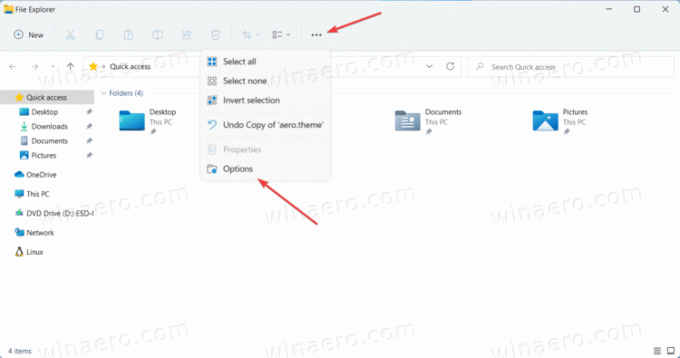
Terminé. Remarque: vous ne pouvez pas personnaliser la barre d'outils dans l'explorateur de fichiers Windows 11. Au moins encore.
Méthodes supplémentaires pour ouvrir les options de l'explorateur de fichiers
Il existe plusieurs façons d'ouvrir les paramètres de l'Explorateur dans Windows 11 provenant des versions précédentes de Windows.
- Appuyez sur Win + R et entrez
dossiers control.exe. Appuyez sur Entrée. Après cela, Windows 11 s'ouvrira Options de dossier immédiatement sans avoir besoin d'ouvrir les nouveaux menus dans l'explorateur de fichiers.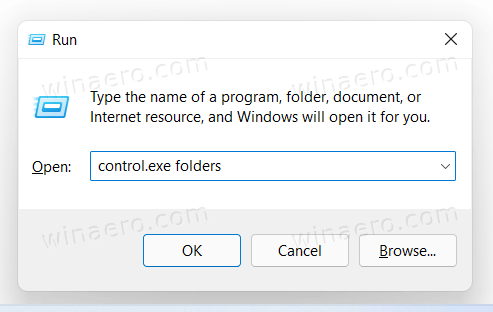
- Ouvrez le panneau de configuration classique, puis cliquez sur Options de l'explorateur de fichiers.
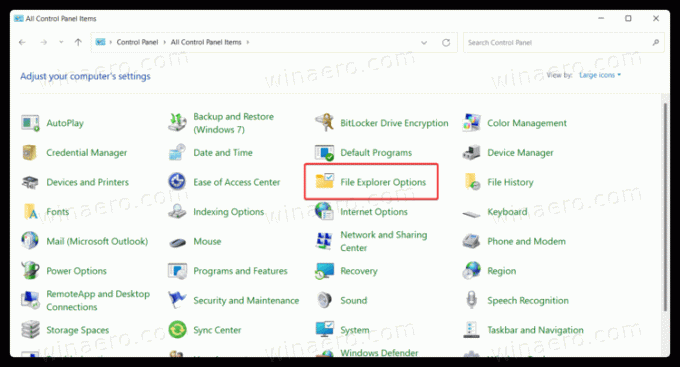
- Si vous êtes dans la vue Catégorie, cliquez sur Apparence et personnalisation > Options de l'explorateur de fichiers.

- Si vous êtes dans la vue Catégorie, cliquez sur Apparence et personnalisation > Options de l'explorateur de fichiers.
- Vous pouvez également utiliser la recherche Windows pour trouver les paramètres de l'explorateur de fichiers dans Windows 11. presse Gagner + S ou ouvrez simplement le menu Démarrer et commencez à taper Options. Windows 11 vous montrera les options de l'explorateur de fichiers dans les résultats de la recherche.

C'est ça. Vous savez maintenant comment modifier les options des dossiers dans Windows 11.