Désactiver le bouton Retour dans la boîte de dialogue Ouvrir un fichier commun dans Windows 10
Comment désactiver le bouton Précédent dans la boîte de dialogue Common Open File dans Windows 10
La « boîte de dialogue d'ouverture de fichier » commune est l'un des contrôles classiques disponibles dans Windows 10. Il implémente les boîtes de dialogue Ouvrir, Enregistrer, Importer et Exporter pour de nombreuses applications, y compris des applications intégrées telles que Regedit.exe, et pour un certain nombre d'applications tierces.
Publicité
À partir de Windows Vista, Microsoft a implémenté une nouvelle version de la boîte de dialogue Ouvrir/Enregistrer, ainsi qu'une boîte de dialogue de navigateur de dossier moderne. Voir la capture d'écran.

Cependant, il existe de nombreuses applications, anciennes et modernes, qui utilisent la boîte de dialogue classique. Même l'éditeur de registre intégré l'utilise.

La boîte de dialogue de fichier commun classique comprend une barre Adresses sur la gauche qui permet d'accéder rapidement au
Emplacements comme le bureau, l'accès rapide, les bibliothèques, ce PC, etc. Si vous avez travaillé avec Windows XP, vous devez être familiarisé avec ces boîtes de dialogue.Par défaut, la zone Nom de fichier dans la boîte de dialogue commune d'ouverture/d'enregistrement de fichier comprend un bouton de navigation qui permet de revenir à un répertoire précédent.

Windows permet de masquer ce bouton. Cela peut être utile si vous cherchez désespérément à économiser de l'espace à l'écran. Par conséquent, le fait de masquer le bouton de retour vous donnera des pixels supplémentaires pour d'autres commandes de boîte de dialogue.
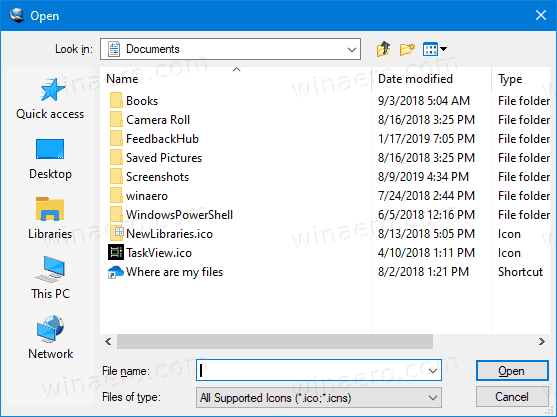
Cela peut être fait avec le réglage du Registre ou la stratégie de groupe.
Pour désactiver le bouton Retour dans la boîte de dialogue Ouvrir un fichier commun dans Windows 10,
- Ouvert Éditeur de registre.
- Accédez à la clé de registre suivante:
HKEY_CURRENT_USER\Software\Microsoft\Windows\CurrentVersion\Policies\comdlg32.
Astuce: voir comment accéder à la clé de registre souhaitée en un clic. Si vous n'avez pas une telle clé, créez-la simplement. - Ici, créez une nouvelle valeur DWORD 32 bits NoBackButton. Remarque: même si vous êtes sous Windows 64 bits, vous devez toujours utiliser un DWORD 32 bits comme type de valeur.
- Définissez ses données de valeur sur 1 pour désactiver le bouton de retour.
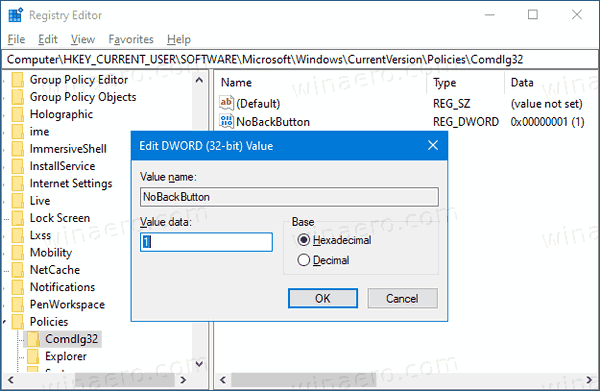
- Pour que les modifications apportées par le réglage du Registre prennent effet, vous devez se déconnecter et reconnectez-vous à votre compte utilisateur.
Vous avez terminé!
Remarque: Pour annuler la modification, supprimez le NoBackButton valeur, puis déconnectez-vous et reconnectez-vous à votre compte d'utilisateur dans Windows 10.
Téléchargez les fichiers de registre prêts à l'emploi ici
Si vous utilisez Windows 10 Pro, Entreprise ou Éducation édition, vous pouvez utiliser l'application Éditeur de stratégie de groupe local pour configurer les options mentionnées ci-dessus avec une interface graphique.
Désactiver la liste déroulante des fichiers récents dans la boîte de dialogue de fichiers à l'aide de la stratégie de groupe
- presse Gagner + R touches ensemble sur votre clavier et tapez :
gpedit.msc
Appuyez sur Entrée.

- Dans l'éditeur de stratégie de groupe, accédez à Configuration utilisateur > Modèles d'administration > Composants Windows > Explorateur de fichiers > Boîte de dialogue Common Open File.
- Activer l'option de stratégie Masquer le bouton de retour de la boîte de dialogue commune.

- Cliquez sur Appliquer et d'accord.
Vous avez terminé!
Pour annuler les modifications que vous avez apportées, définissez simplement la stratégie mentionnée sur Pas configuré.
C'est ça!

