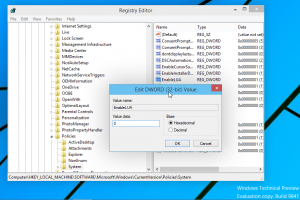Exporter et importer une règle de pare-feu spécifique dans Windows 10
Comment exporter et importer une règle de pare-feu spécifique dans Windows 10
Dans Windows 10, vous pouvez configurer le pare-feu Windows pour avoir des règles personnalisées pour une adresse, un port ou un protocole spécifique. Vous pouvez autoriser ou empêcher une application d'accéder à Internet. Une fois cela fait, c'est une bonne idée de sauvegarder votre configuration de pare-feu. Cependant, Windows 10 autorise uniquement l'exportation et l'importation de l'ensemble de règles. Voici une astuce que nous pouvons utiliser pour exporter et importer une règle spécifique uniquement.
Publicité
Avant de continuer, consultez comment empêcher n'importe quelle application d'accéder à Internet en un clic sous Windows 10, Windows 8 et Windows 7.
Règles de pare-feu de sauvegarde et de restauration
Dans Windows 10, il existe plusieurs façons de créer une sauvegarde des règles de pare-feu. Vous pouvez utiliser le pare-feu Windows avec le composant logiciel enfichable Sécurité avancée pour créer ou restaurer des règles, ou vous pouvez le faire avec la commande de console intégrée netsh. Les deux méthodes examinées dans le post
Comment sauvegarder et restaurer les règles de pare-feu dans Windows 10
Malheureusement, Windows 10 n'offre pas d'option pour sauvegarder et restaurer des règles de pare-feu individuelles. Cependant, cela reste possible avec PowerShell ou l'Éditeur du Registre.
Pour exporter et importer une règle de pare-feu spécifique dans Windows 10,
- Ouvrez PowerShell en tant qu'administrateur.
- Modifier la stratégie d'exécution de PowerShell à Libre.
- Tapez la commande suivante:
Install-Module -Name Firewall-Manager, et appuyez sur le Entrer clé. - Répondez [Y] pour continuer.

- Répondez [Y] pour installer le module à partir de Galerie PSG.

- Tapez la commande suivante et appuyez sur la touche Entrée:
Import-Module Firewall-Manager.
-
Pour exporter une règle de pare-feu spécifique, taper
Export-FirewallRules -Name ". Spécifiez le nom de la règle que vous souhaitez exporter et fournissez le chemin d'accès au fichier CSV dans lequel la règle sera enregistrée. Par exemple," -CSVFichier " " déposer Export-FirewallRules -Nom "IRC Port" -CSVFile c:\data\winaero\irc_port.csv".
-
Pour importer une règle de pare-feu, taper
Import-FirewallRules. Fournissez le chemin complet du fichier CSV qui stocke une règle précédemment exportée. Par exemple,Import-FirewallRules "C:\data\winaero\irc_port.csv".
Vous avez terminé.
Noter la Exporter les règles du pare-feu et Import-FirewallRules Les applets de commande prennent en charge l'exportation/l'importation de plusieurs règles à la fois et peuvent également fonctionner avec des fichiers JSON.
Pour en savoir plus sur eux, exécutez Get-Help Export-FirewallRules:
Astuce: dans PowerShell, vous pouvez répertorier les règles de pare-feu existantes comme suit: Get-NetFirewallRule |Format-Table|plus.

Si vous n'êtes pas un fan de PowerShell, vous pouvez exporter et importer une règle de pare-feu à l'aide de l'éditeur de registre.
Exporter et importer une règle de pare-feu spécifique avec l'éditeur de registre
Tout d'abord, vous devez exporter toutes les règles de pare-feu disponibles dans un seul fichier. Vous pouvez trouver des noms pour les règles de pare-feu dans PowerShell, comme mentionné ci-dessus, ou avec Pare-feu Windows avec sécurité avancée. presse Gagner + R et tapez wf.msc dans la zone Exécuter pour l'ouvrir.


Cliquez sur Entrant Règles/Règles sortantes à gauche pour voir la liste des règles.

Pour exporter toutes les règles de pare-feu à l'aide de l'Éditeur du Registre,
- Ouvrez le Application de l'éditeur de registre.
- Accédez à la clé de registre suivante:
HKEY_LOCAL_MACHINE\SYSTEM\CurrentControlSet\Services\SharedAccess\Parameters\FirewallPolicy. Voir comment accéder à une clé de registre en un clic. - Faites un clic droit sur le Règles de pare-feu dossier sur la gauche et sélectionnez Exportation... depuis le menu contextuel.

- Tapez le nom de fichier pour le fichier *.reg.

- Clique sur le sauvegarder bouton.
Maintenant, le fichier de registre contient l'ensemble de vos règles de pare-feu. Vous devez y laisser uniquement les règles que vous souhaitez exporter et supprimer toutes les autres lignes.
Exporter uniquement des règles spécifiques vers un fichier de registre
- Faites un clic droit sur votre fichier *.reg dans Explorateur de fichiers et sélectionnez Éditer du menu contextuel à ouvrez-le dans le Bloc-notes.
- Sous la ligne
[HKEY_LOCAL_MACHINE\SYSTEM\CurrentControlSet\Services\SharedAccess\Parameters\FirewallPolicy\FirewallRules], vous verrez toutes les règles répertoriées.
- Supprimez-les tous, sauf ceux que vous souhaitez exporter. La capture d'écran suivante montre comment conserver une seule règle dans le fichier.

- Enregistrez les modifications que vous avez apportées (Appuyez sur Ctrl + S).
De cette façon, vous pouvez faire en sorte que le fichier reg ne stocke que les règles spécifiques que vous souhaitez exporter. Vous pouvez rechercher le nom de la règle avec Ctrl + F dans le Bloc-notes pour gagner du temps.
Importer des règles de pare-feu Windows à partir du fichier de registre
- Recherchez le fichier *.reg qui contient vos règles de pare-feu dans l'explorateur de fichiers.
- Double-cliquez dessus pour le fusionner. Confirmez l'invite UAC.

- Redémarrer Windows 10 pour s'assurer de la bonne application des règles.
Vous avez terminé.