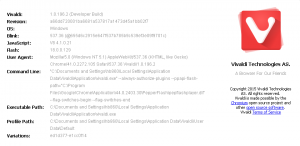Activer ou désactiver les effets de transparence dans Windows 10
Comment activer ou désactiver les effets de transparence dans Windows 10
Windows 10 permet à l'utilisateur d'activer ou de désactiver les effets de transparence pour la barre des tâches, le démarrage et le centre d'action. Les désactiver désactive Acrylique Fluent Design effets pour les applications Store, l'application Paramètres et le menu Démarrer.
Publicité
Les effets de transparence sont activés par défaut dans Windows 10. Lorsque vous ouvrez le menu Démarrer, il apparaît semi-transparent avec l'effet de flou.
Les effets de transparence sont activés :

Les effets de transparence sont désactivés :

Le flou sera considérablement réduit pour le menu Démarrer en plein écran, rendant le fond d'écran visible derrière.
Aussi, à partir de Windows 10 version 18298, la désactivation des effets de transparence désactiver l'effet de flou pour l'arrière-plan de l'écran de connexion photo.

Vous pouvez désactiver ou activer les effets de transparence dans Windows 10 en utilisant les trois méthodes suivantes.
Pour activer ou désactiver les effets de transparence dans Windows 10,
- Ouvrez l'application Paramètres.
- Aller vers Personnalisation > Couleurs à gauche.
- Activer ou désactiver l'option bascule Effets de transparence dans la bonne page.

- Vous avez terminé.
Astuce: vous pouvez ouvrir directement la page Couleurs des paramètres. appuie sur le Gagner + R touches de raccourci sur votre clavier et tapez ce qui suit dans la zone Exécuter: ms-settings: couleurs. Pour la liste complète des commandes ms-settings disponibles dans Windows 10, reportez-vous à l'article suivant: Commandes ms-settings dans Windows 10 (raccourcis URI de la page Paramètres).
Si vous désactivez le Effets de transparence option, les effets de transparence seront désactivés pour la barre des tâches, le menu Démarrer et Centre d'action, ainsi que l'effet de flou sur l'écran de connexion.

Remarque: À partir de la version Windows 10 18312, il existe une nouvelle stratégie de groupe que vous pouvez utiliser pour désactiver l'effet de flou acrylique pour l'écran de connexion sans désactiver les effets de transparence pour votre compte utilisateur. Voir l'article suivant: Désactiver le flou sur l'écran de connexion dans Windows 10 avec la stratégie de groupe. Aussi, Winaero Tweaker permet de le désactiver :
Alternativement, les effets de transparence peuvent être désactivés dans les paramètres de facilité d'accès.
Activer ou désactiver les effets de transparence dans les paramètres de facilité d'accès
- Ouvrez l'application Paramètres.
- Aller vers Facilité d'accès > Affichage à gauche.
- Activer ou désactiver l'option bascule Afficher la transparence dans Windows sur le côté droit, sous Simplifier et personnaliser Windows.

- Vous avez terminé.
Finalement. vous pouvez désactiver ou activer les effets de transparence avec un ajustement du Registre.
Activer ou désactiver les effets de transparence dans le Registre
- Ouvrez le Application de l'éditeur de registre.
- Accédez à la clé de registre suivante.
HKEY_CURRENT_USER\SOFTWARE\Microsoft\Windows\CurrentVersion\Themes\Personnaliser. Voir comment ouvrir une clé de registre en un clic. - A droite, modifiez ou créez une nouvelle valeur DWORD 32 bits
Activer la transparence. Remarque: même si vous êtes sous Windows 64 bits vous devez toujours créer une valeur DWORD 32 bits. - Définissez sa valeur sur 1 pour
permettreeffets de transparence. - Définissez ses données de valeur sur 0 pour
désactivereffets de transparence. - Pour que les modifications apportées par le réglage du Registre prennent effet, vous devez se déconnecter et connectez-vous à votre compte utilisateur. Alternativement, vous pouvez redémarrer le shell Explorer.
C'est ça!