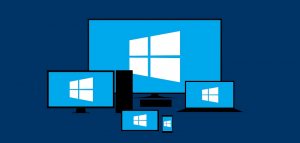Créer un raccourci pour le mode navigation privée de Google Chrome
Comment créer un raccourci en mode navigation privée Google Chrome
Presque tous les utilisateurs de Google Chrome connaissent le mode navigation privée, qui permet d'ouvrir une fenêtre spéciale qui n'enregistre pas votre historique de navigation et vos données personnelles. Vous pouvez créer un raccourci spécial pour ouvrir une nouvelle fenêtre de navigation privée directement en un seul clic. Voici comment.
Publicité
Incognito dans Google Chrome est une fenêtre qui implémente la fonction de navigation privée. Bien qu'il n'enregistre pas des éléments tels que votre historique de navigation, les cookies, les données de site et de formulaires, il vous permet d'accéder à votre profil, vos favoris, etc. En fait, les cookies restent enregistrés pendant votre session de navigation privée, mais seront supprimés une fois que vous quitterez le mode navigation privée.
Il est également important de noter que si vous avez une fenêtre de navigation privée ouverte et que vous en ouvrez une autre, Chrome continuera à utiliser votre session de navigation privée dans cette nouvelle fenêtre. Pour quitter et terminer le mode Incognito (par exemple pour démarrer une nouvelle session de navigation Incognito), vous devez fermer toutes les fenêtres Incognito que vous avez actuellement ouvertes.
Google Chrome vous permet de créer un raccourci qui ouvrira une nouvelle fenêtre de navigation privée directement en un seul clic. Voici comment cela peut être fait.
Mise à jour: Google a introduit une fonctionnalité native pour le même. Vérifier
Chrome permet désormais de créer un raccourci en mode navigation privée en un seul clic
Remarque: j'utiliserai le %ProgramFiles (x86)% et %Fichiers de programme%Variables d'environnement pour la cible du raccourci.
Pour créer un raccourci en mode navigation privée Google Chrome,
- Faites un clic droit sur l'espace vide de votre bureau. Sélectionnez Nouveau - Raccourci dans le menu contextuel (voir la capture d'écran).

- Dans la zone cible du raccourci, saisissez le chemin d'accès au fichier Chrome.exe suivi du
-icognitoargument. - Pour un Version Windows 32 bits, la ligne de commande se présente comme suit:
"%ProgramFiles%\Google\Chrome\Application\chrome.exe" -icognito. - Pour Versions Windows 64 bits, la cible du raccourci se présente généralement comme suit:
"%ProgramFiles (x86)%\Google\Chrome\Application\chrome.exe" -incognito.
- Nommez votre raccourci comme Incognito Google Chrome et modifiez son icône si nécessaire.


Vous avez terminé!

Maintenant, vous pouvez déplacer ce raccourci vers n'importe quel emplacement pratique, épinglez-le à la barre des tâches ou à Démarrer,ajouter à toutes les applications ou ajouter au lancement rapide (voir comment activer le lancement rapide). Vous pouvez également attribuer un raccourci clavier global à votre raccourci.
Voici également quelques conseils qui pourraient vous être utiles.
Faire en sorte que le raccourci ouvre une URL en mode navigation privée
Vous souhaiterez peut-être ouvrir un site Web spécifique toujours en mode navigation privée. Dans ce cas, vous pouvez ajouter son adresse (URL) à la cible du raccourci. Par exemple, vous pouvez créer un raccourci avec la cible suivante :
"%ProgramFiles%\Google\Chrome\Application\chrome.exe" -icognito https://winaero.com
ou
"%ProgramFiles (x86)%\Google\Chrome\Application\chrome.exe" -icognito https://winaero.com
Ensuite, chaque fois que vous cliquez sur le raccourci, Winaero s'ouvre dans une fenêtre de navigation privée.
Ouvrir une nouvelle fenêtre de navigation privée
Par défaut, Chrome est lancé avec le -icognito Le commutateur ouvre une fenêtre de navigation privée uniquement si aucune n'était déjà ouverte. Si vous le souhaitez, vous pouvez lui faire ouvrir une fenêtre de navigation privée supplémentaire en ajoutant un argument de ligne de commande supplémentaire, -nouvelle fenetre.
La cible du raccourci ressemblera à ceci :
"%ProgramFiles%\Google\Chrome\Application\chrome.exe" -icognito -new-window
ou
"%ProgramFiles (x86)%\Google\Chrome\Application\chrome.exe" -icognito -new-window
De même, les cibles avec un site Web s'ouvrent dans une fenêtre de navigation privée nouvelle/supplémentaire.
"%ProgramFiles%\Google\Chrome\Application\chrome.exe" -icognito -new-window https://winaero.com
ou
"%ProgramFiles (x86)%\Google\Chrome\Application\chrome.exe" -icognito -new-window https://winaero.com
C'est ça!
Articles d'intérêt :
- Forcer l'activation du mode invité dans Google Chrome
- Démarrez Google Chrome toujours en mode invité
- Activer la couleur et le thème pour la page Nouvel onglet dans Google Chrome
- Activer les contrôles multimédias globaux dans Google Chrome
- Activer le mode sombre pour n'importe quel site dans Google Chrome
- Activer le contrôle du volume et la gestion des clés multimédias dans Google Chrome
- Activer la page de distillation en mode lecteur dans Google Chrome
- Supprimer les suggestions de saisie semi-automatique individuelles dans Google Chrome
- Activer ou désactiver la requête dans Omnibox dans Google Chrome
- Modifier la position du bouton Nouvel onglet dans Google Chrome
- Désactiver la nouvelle interface utilisateur arrondie dans Chrome 69
- Activer la barre de titre native dans Google Chrome sous Windows 10
- Activer le mode Picture-in-Picture dans Google Chrome
- Activer Material Design Refresh dans Google Chrome
- Activer Emoji Picker dans Google Chrome 68 et supérieur
- Activer le chargement paresseux dans Google Chrome
- Désactiver définitivement le site dans Google Chrome
- Personnaliser la page Nouvel onglet dans Google Chrome
- Désactiver le badge non sécurisé pour les sites Web HTTP dans Google Chrome
- Faire en sorte que Google Chrome affiche les parties HTTP et WWW de l'URL