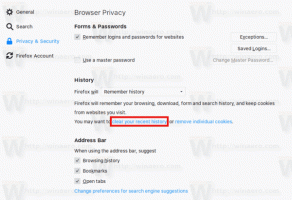Obtenez tous les détails de la carte réseau dans Windows 10 avec cette commande
Chaque adaptateur réseau que vous avez installé sur votre PC, ordinateur portable ou tablette possède une adresse physique appelée « adresse MAC ». L'adresse MAC est un identifiant unique attribué à chaque interface réseau pour la communication sur le segment de réseau physique. Avec une seule commande, vous pouvez récupérer les détails de toutes les cartes réseau installées sur votre appareil Windows 10.
Publicité
Il existe une commande WMIC spéciale qui utilise Windows Management Instrumentation (WMI) pour fournir des informations sur tous les périphériques réseau que vous avez installés dans Windows 10. Vous pouvez l'utiliser comme suit.
Obtenez tous les détails de la carte réseau dans Windows 10
- Ouvrir une nouvelle instance de l'invite de commande.
- Tapez ou collez la commande suivante :
wmic nic get AdapterType, Name, Installed, MACAddress, PowerManagementSupported, Speed
Il vous donnera des informations sur les périphériques réseau dont vous disposez, y compris leur
Adresse Mac, la vitesse prise en charge et leur nom comme indiqué dans le Gestionnaire de périphériques.
Dans mon cas, la sortie est la suivante :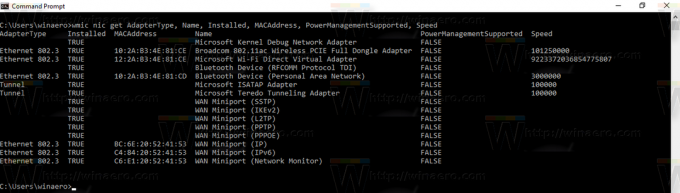
Vous pouvez trouver la liste complète des propriétés que vous pouvez utiliser dans la requête ci-dessus sur la page MSDN suivante: Classe Win32_NetworkAdapter.
Quelques propriétés intéressantes que vous voudrez peut-être imprimer :
Fabricant - Nom du fabricant de la carte réseau (et de son pilote).
ÉtatConnexionNet - Affiche l'état de la connexion de la carte réseau au réseau. Peut être de l'une des valeurs suivantes :
0 = Déconnecté
1 = Connexion
2 = Connecté 2
3 = Déconnexion
4 = Matériel non présent
5 = matériel désactivé
6 = Dysfonctionnement matériel
7 = Média déconnecté
8 = Authentification
9 = Authentification réussie
10 = Échec de l'authentification
11 = Adresse invalide
12 = informations d'identification requises
Statut - encore une autre propriété intéressante montre l'état actuel de l'objet.
Les valeurs incluent les éléments suivants :
OK OK")
Erreur ("Erreur")
Dégradé ("Dégradé")
Inconnu ("Inconnu")
Pred Fail ("Pred Fail")
Démarrage ("Démarrage")
S'arrêter ("S'arrêter")
Service ("Service")
Stressé ("Stressé")
NonRécupération ("NonRécupération")
Pas de contact ("Pas de contact")
Perte de communication ("Perte de communication")
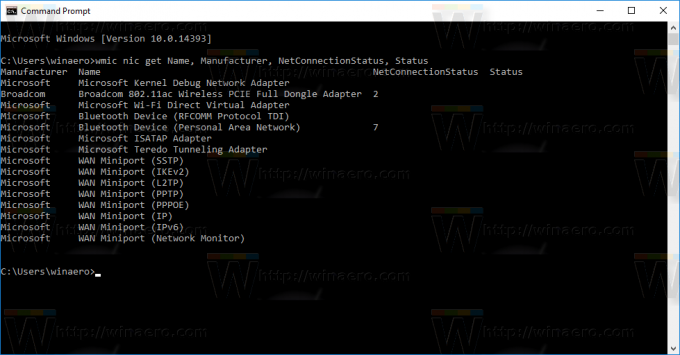 PNPDeviceID - Identificateur de périphérique Windows Plug and Play du périphérique logique.
PNPDeviceID - Identificateur de périphérique Windows Plug and Play du périphérique logique.
Voir les captures d'écran suivantes :

C'est ça.