Désactiver le sens du stockage dans Windows 10
Windows 10 inclut la possibilité de vider automatiquement votre corbeille, de supprimer les fichiers temporaires et de supprimer un certain nombre d'autres fichiers pour libérer de l'espace disque. Ceci est possible avec la fonction Storage Sense. Cependant, si vous n'êtes pas satisfait de cette nouvelle fonctionnalité du système d'exploitation, vous pouvez la désactiver. Cela peut être fait avec les paramètres, un ajustement du registre ou en appliquant une option de stratégie de groupe.
Publicité
Storage Sense est un bon, remplacement moderne pour le nettoyage de disque. Il vous permet de conserver certains dossiers en les empêchant de devenir trop volumineux et de les nettoyer automatiquement. La fonction Storage Sense se trouve dans Paramètres, sous Système -> Stockage.
Sens du stockage peut être utilisé pour supprimer les fichiers journaux de mise à niveau de Windows, les fichiers de rapport d'erreurs Windows créés par le système, les fichiers temporaires de l'antivirus Windows Defender, les vignettes, Internet temporaire Fichiers, packages de pilotes de périphérique, cache de shader DirectX, fichiers de programme téléchargés, fichiers d'optimisation de la livraison, anciens fichiers journaux système, fichiers de vidage de la mémoire d'erreur système et
minidumps, des fichiers de mise à jour Windows temporaires, etc.Si vous ne trouvez aucune utilité pour Storage Sense ou si vous n'êtes tout simplement pas satisfait de son comportement, vous pouvez le désactiver.
Pour désactiver Storage Sense dans Windows 10, procédez comme suit.
- Ouvert Paramètres.
- Allez dans Système - Stockage.
- Éteins le Sens du stockage option à droite.
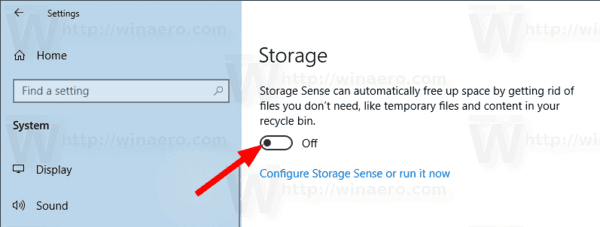
Vous avez terminé. Alternativement, vous pouvez appliquer un ajustement du Registre.
Désactiver Storage Sense avec un ajustement du registre
Tout d'abord, assurez-vous que vous êtes connecté en tant qu'administrateur avant de procéder. Maintenant, procédez comme suit.
- Ouvrez le Application de l'éditeur de registre.
- Accédez à la clé de registre suivante.
HKEY_CURRENT_USER\Software\Microsoft\Windows\CurrentVersion\StorageSense\Parameters\StoragePolicy
Voir comment accéder à une clé de registre en un clic.
- A droite, modifiez ou créez une nouvelle valeur DWORD 32 bits nommée 01. Réglez-le sur 0 pour désactiver la fonction Storage Sense. Une donnée de valeur de 1 le réactivera.
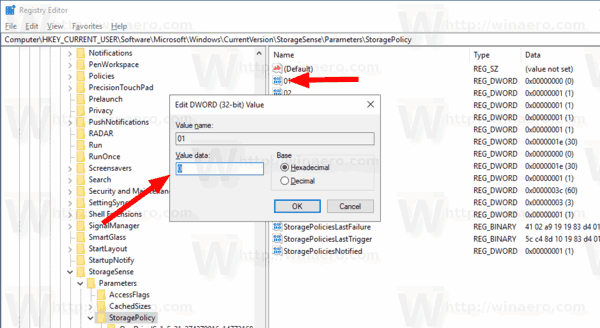
Remarque: même si vous êtes sous Windows 64 bits vous devez toujours créer une valeur DWORD 32 bits. - Pour que les modifications apportées par le réglage du Registre prennent effet, vous devez se déconnecter et connectez-vous à votre compte utilisateur.
Pour gagner du temps, vous pouvez télécharger les fichiers de registre prêts à l'emploi suivants.
Télécharger les fichiers du registre
Le réglage d'annulation est inclus.
Enfin, vous pouvez forcer la désactivation ou l'activation de la fonctionnalité Storage Sense pour tous les utilisateurs de Windows 10. Cela peut être fait avec la stratégie de groupe.
Désactiver Storage Sense avec la stratégie de groupe
- Ouvert Éditeur de registre.
- Accédez à la clé de registre suivante :
HKEY_LOCAL_MACHINE\SOFTWARE\Policies\Microsoft\Windows\StorageSense
Astuce: voir comment accéder à la clé de registre souhaitée en un clic.
Si vous n'avez pas une telle clé, créez-la simplement.
- Ici, créez une nouvelle valeur DWORD 32 bits AllowStorageSenseGlobal. Remarque: même si vous êtes sous Windows 64 bits, vous devez toujours utiliser un DWORD 32 bits comme type de valeur.
Réglez-le sur 0 pour désactiver les options Storage Sense.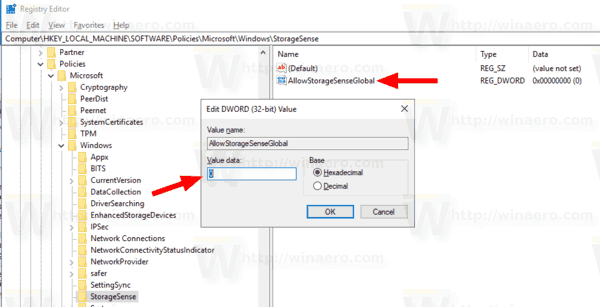
- Redémarrez Windows 10 pour appliquer la restriction, et vous avez terminé.
Plus tard, vous pouvez supprimer le AllowStorageSenseGlobal valeur pour permettre à l'utilisateur de contrôler la fonction Storage Sense.
Vous pouvez également télécharger les fichiers de registre prêts à l'emploi suivants.
Télécharger les fichiers du registre
Les fichiers se trouvent dans le dossier « Group Policy ».
Windows 10 Professionnel et supérieur
Si vous utilisez Windows 10 Pro, Entreprise ou Éducation édition, vous pouvez utiliser l'application Éditeur de stratégie de groupe local pour configurer les options mentionnées ci-dessus avec une interface graphique.
- presse Gagner + R touches ensemble sur votre clavier et tapez :
gpedit.msc
Appuyez sur Entrée.

- L'éditeur de stratégie de groupe s'ouvrira. Aller à
Configuration de l'ordinateur\Modèles d'administration\Système\Storage Sense. Définir l'option de stratégieAutoriser le sens du stockageà ce que vous voulez.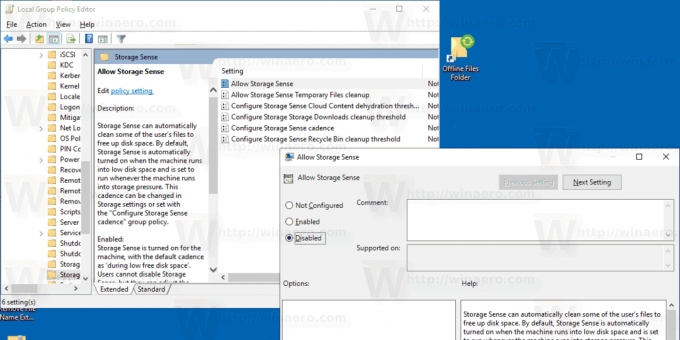
C'est ça!

