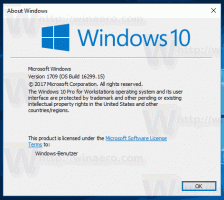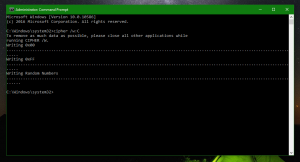Ajouter le menu contextuel d'affichage du projet dans Windows 10
Comment ajouter le menu contextuel d'affichage du projet dans Windows 10
Si vous avez plusieurs écrans ou un projecteur externe, vous trouverez peut-être utile d'ajouter un menu contextuel spécial pour changer rapidement de mode pour plusieurs écrans dans Windows 10. Il utilisera la fonction d'affichage de projet intégrée de Windows 10 qui permet à l'utilisateur d'avoir uniquement le principal écran activé, dupliquez-le sur un deuxième écran, étendez-le sur tous les écrans ou utilisez le deuxième écran seul.
Publicité
La fonctionnalité Projet de Windows 10 propose les modes suivants :
-
Écran PC uniquement
Seul l'affichage principal est activé. Tous les autres écrans connectés seront inactifs. Une fois que vous avez connecté un projecteur sans fil, cette option change son nom en Déconnecter. -
Dupliquer
Duplique l'affichage principal sur le deuxième affichage. -
Se déployer
Votre bureau sera étendu sur tous les moniteurs connectés. -
Deuxième écran uniquement
L'affichage principal sera désactivé. Utilisez cette option pour basculer sur l'écran externe uniquement.
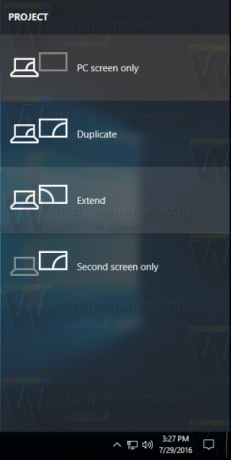
Vous pouvez créer un raccourci pour activer l'un de ces 4 paramètres. De même, vous pouvez créer un menu contextuel pour intégrer la fonction d'affichage du projet directement avec le menu contextuel du bureau. Voici comment cela peut être fait.
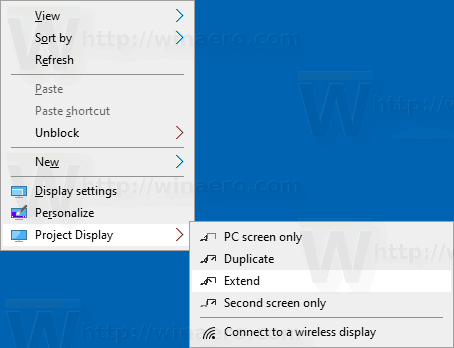
Vous devez être connecté avec un compte administratif pour pouvoir ajouter le menu.
Pour ajouter le menu contextuel d'affichage du projet dans Windows 10,
- Téléchargez l'archive ZIP suivante: Télécharger l'archive ZIP.
- Extrayez son contenu dans n'importe quel dossier. Vous pouvez placer les fichiers directement sur le bureau.
- Débloquer les fichiers.
- Double-cliquez sur le Ajouter l'affichage du projet au menu contextuel du bureau.reg fichier pour le fusionner.

- Si vous utilisez un thème sombre dans Windows 10, je vous suggère d'appliquer le Ajouter le menu contextuel du bureau d'affichage du projet - Pour le thème sombre dans Windows 10.reg fichier à la place.
- Pour supprimer l'entrée du menu contextuel, utilisez le fichier fourni Supprimer l'affichage du projet du menu contextuel du bureau.reg.
Vous avez terminé!
Comment ça fonctionne
Les fichiers de registre ci-dessus modifient la branche de registre
HKEY_CLASSES_ROOT\DesktopBackground\Shell\ProjectDisplay
Astuce: Découvrez comment accéder à une clé de registre en un clic.
Pour les entrées Project Display, le menu contextuel appelle les commandes suivantes :
-
DisplaySwitch.exe /interne- Les /internal L'argument est utilisé pour que votre PC utilise uniquement l'affichage principal. -
DisplaySwitch.exe /externe- Utilisez cette commande pour basculer sur l'affichage externe uniquement. -
DisplaySwitch.exe /clone- Duplique l'affichage principal. -
DisplaySwitch.exe/extension- Étend votre bureau à l'affichage secondaire.
Pour la « commande de connexion à un affichage sans fil », l'entrée du menu contextuel exécute ce qui suit commande ms-settings:
ms-settings-connectabledevices: découverte de l'appareil
Consultez l'article suivant pour savoir comment ajouter une page de paramètres au menu contextuel :
Ajouter le menu contextuel des paramètres dans Windows 10
C'est ça.
Articles d'intérêt :
- Effacer et réinitialiser le cache d'affichage externe dans Windows 10
- Modifier la résolution d'affichage dans Windows 10
- Créer un raccourci d'affichage de commutateur dans Windows 10
- Configurer plusieurs affichages dans Windows 10