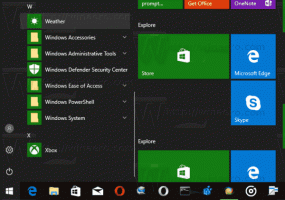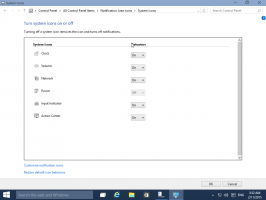Supprimer le menu contextuel d'impression dans Windows 10
Comment supprimer le menu contextuel d'impression dans Windows 10
Par défaut, Windows inclut la commande de menu contextuel 'Imprimer' qui permet d'envoyer des fichiers directement au imprimante par défaut directement depuis l'explorateur de fichiers. Même si vous n'avez pas d'imprimante connectée à votre appareil, la commande Imprimer reste visible. Si vous souhaitez vous en débarrasser, voici comment procéder.
Sous Windows 10, vous pouvez gérer la file d'attente d'impression à l'aide de Périphériques et imprimantes dans l'application Panneau de configuration classique ou dans Paramètres-> Périphériques-> Imprimantes et scanners.
Noter: Windows 10 n'inclut plus les pilotes d'imprimante
La plupart des applications conçues pour fonctionner avec des documents et des images sont livrées avec un Imprimer commande qui permet d'imprimer les documents ouverts. En plus de cette fonctionnalité, Windows propose la commande de menu contextuel 'Imprimer'. Il invoque généralement l'application associée en mode minimal (souvent invisible) pour imprimer directement le fichier sélectionné. Par défaut, vous pouvez
envoyer jusqu'à 15 fichiers à la imprimante par défaut depuis l'explorateur de fichiers.Personnellement, je n'utilise jamais le menu contextuel. J'imprime mes documents, images et fichiers texte à partir des applications appropriées après avoir vérifié que le contenu du fichier correspond exactement à celui que je suis sur le point d'imprimer. Je n'ai donc pas besoin de la commande Imprimer dans le menu contextuel.
En revanche, lorsque vous n'avez pas d'imprimante connectée, Windows affiche toujours la commande d'impression. Certains utilisateurs trouvent ce comportement par défaut gênant, car ils ne veulent pas voir une entrée de menu contextuel qui ne fait littéralement rien pour eux.
Si vous êtes intéressé à supprimer le Imprimer commande du menu contextuel, voici comment procéder.
La commande Imprimer est visible dans le menu contextuel par défaut :
La commande Imprimer est supprimée :
Avant de continuer, assurez-vous que votre compte utilisateur a privilèges administratifs. Maintenant, suivez les instructions ci-dessous.
Pour supprimer le menu contextuel d'impression dans Windows 10,
- Téléchargez l'archive ZIP suivante: Télécharger l'archive ZIP.
- Extrayez son contenu dans n'importe quel dossier. Vous pouvez placer les fichiers directement sur le bureau.
- Débloquer les fichiers.
- Double-cliquez sur le Supprimer l'impression du menu contextuel.reg fichier pour le fusionner.
- Pour restaurer l'entrée dans le menu contextuel ultérieurement, utilisez le fichier fourni Ajouter l'impression au menu contextuel.reg.
Vous avez terminé!
Comment ça fonctionne
Les fichiers de registre ci-dessus ajoutent un Accès par programmation uniquement valeur de chaîne sous les clés suivantes :
[HKEY_CLASSES_ROOT\SystemFileAssociations\image\shell\print] [HKEY_CLASSES_ROOT\batfile\shell\print] [HKEY_CLASSES_ROOT\cmdfile\shell\print] [HKEY_CLASSES_ROOT\docxfile\shell\print] [HKEY_CLASSES_ROOT\fonfile\shell\print] [HKEY_CLASSES_ROOT\htmlfile\shell\print] [HKEY_CLASSES_ROOT\inffile\shell\print] [HKEY_CLASSES_ROOT\inifile\shell\print] [HKEY_CLASSES_ROOT\JSEFile\Shell\Print] [HKEY_CLASSES_ROOT\otffile\shell\print] [HKEY_CLASSES_ROOT\pfmfile\shell\print] [HKEY_CLASSES_ROOT\regfile\shell\print] [HKEY_CLASSES_ROOT\rtffile\shell\print] [HKEY_CLASSES_ROOT\ttcfile\shell\print] [HKEY_CLASSES_ROOT\ttffile\shell\print] [HKEY_CLASSES_ROOT\txtfile\shell\print] [HKEY_CLASSES_ROOT\VBEFile\Shell\Print] [HKEY_CLASSES_ROOT\VBSFile\Shell\Print] [HKEY_CLASSES_ROOT\WSFFile\Shell\Print]
Astuce: Découvrez comment accéder à une clé de registre en un clic.
Accès par programmation uniquement est une valeur spéciale qui masque une commande de menu contextuel.
Les applications installées peuvent y accéder si nécessaire. En ajoutant cette valeur au Registre, vous masquez l'entrée du menu contextuel dans Windows 10.
Articles Liés:
- Comment répertorier les imprimantes installées dans Windows 10
- Supprimer l'imprimante dans Windows 10
- Renommer l'imprimante sous Windows 10
- Ajouter une imprimante partagée dans Windows 10
- Comment partager une imprimante sous Windows 10
- Sauvegarder et restaurer des imprimantes sous Windows 10
- Ouvrir la file d'attente de l'imprimante avec un raccourci dans Windows 10
- Définir l'imprimante par défaut dans Windows 10
- Comment empêcher Windows 10 de changer l'imprimante par défaut
- Ouvrir la file d'attente de l'imprimante dans Windows 10
- Créer un raccourci de dossier d'imprimantes dans Windows 10
- Effacer les travaux bloqués de la file d'attente d'impression sous Windows 10
- Créer un raccourci pour les périphériques et les imprimantes dans Windows 10
- Ajouter un menu contextuel de périphériques et d'imprimantes dans Windows 10
- Ajouter des périphériques et des imprimantes à ce PC sous Windows 10