Winaero Tweaker 0.4 est sorti
Je suis heureux de vous présenter une nouvelle version de Winaero Tweaker. Cette version comporte de nombreuses améliorations et de nouvelles fonctionnalités. Au cas où vous ne suivez pas le développement de cette application gratuite, c'est un outil puissant pour ajuster de nombreux paramètres cachés dans Windows que Microsoft ne vous permet pas de configurer facilement. Il intègre des ajustements liés à Windows de mes anciens outils de peaufinage chez Winaero, ainsi que de nouveaux paramètres cachés que j'ai découverts dans les versions modernes de Windows. Au fil du temps, j'ajoute progressivement tous les réglages de mes outils autonomes à cette application pour en faire un outil tout-en-un pour affiner Windows. Cette nouvelle version de Tweaker mérite une augmentation majeure du numéro de version car elle a nécessité beaucoup de travail de codage. Voyons quels changements sont inclus dans cette version de Winaero Tweaker.
Publicité
Commençons par les corrections de bugs.
Les utilisateurs de Windows 10 pourraient être heureux de savoir que Winaero Tweaker ne se bloque plus lorsque vous modifiez les options dans la section Apparence avancée. En fait, ce n'était jamais un bug dans Winaero Tweaker. C'est un bug de Windows 10. D'après ce que j'ai observé à propos de Windows 10, il semble que le SystemParametersInfo La fonction API est un peu cassée. En interne, il diffuse quelque chose comme WM_WININICHANGE et attend que chaque fenêtre réponde. Si l'une de vos applications en cours d'exécution a une fenêtre de "veille" qui ne répond pas, cela provoque le blocage de l'application. Il existe de nombreuses tâches en arrière-plan dans Windows 10. Certains d'entre eux causent ce problème.
Pour contourner ce problème, j'ai désactivé la possibilité de modifier les options dans l'apparence avancée à la volée. Pour empêcher l'application de se bloquer dans Windows 10, vous devrez vous déconnecter pour appliquer les modifications. Les utilisateurs de Windows 8 et Windows 7 peuvent profiter de changements instantanés car l'API de métriques n'est pas cassée dans ces systèmes d'exploitation.
Un autre changement lié à l'apparence avancée est le bouton de réinitialisation tout-en-un. J'ai reçu quelques e-mails dans lesquels des personnes ont demandé de l'aide pour réinitialiser toutes les options d'apparence avancée à leurs valeurs par défaut. Le nouveau bouton réinitialise toutes les options en un clic et restaure l'apparence d'origine des fenêtres et des commandes :
Un autre bogue qui a été corrigé est l'option "Désactiver l'accrochage" dans Behavior\Disable Aero Snap. Elle était toujours décochée, quel que soit l'état de la fonctionnalité.
Laissez-moi maintenant vous expliquer les nouvelles fonctionnalités que j'ai ajoutées à cette version majeure. Il y a beaucoup de nouvelles fonctionnalités dans Winaero Tweaker 0.4.
Prise en charge de Windows 10 version 1511
Désormais, l'application gère correctement Windows 10 version 1511 (mise à jour du seuil 2/novembre). Il le détecte correctement. Auparavant, certains utilisateurs essayaient d'utiliser l'option « Activer les barres de titre colorées » sur les versions TH2, mais cette fonctionnalité a été conçue pour la version 10240 de Windows 10 RTM. Maintenant, cela fonctionne également correctement avec la version 10586 :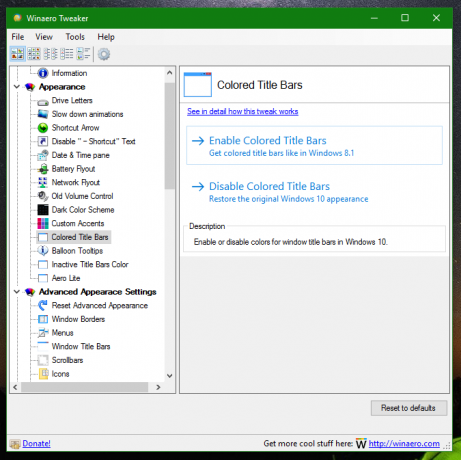
De plus, dans Windows 10 version 1511, vous pouvez spécifier la couleur de la barre de titre pour les fenêtres inactives. Cela peut être fait à l'aide d'une interface conviviale en quelques clics.
La possibilité de personnaliser le volet de navigation de l'explorateur
Avec Winaero Tweaker 0.4, vous pourrez masquer les éléments inutilisés dans le volet de navigation de l'explorateur de fichiers. Cette fonctionnalité était attendue depuis longtemps. Il était en fait très difficile de l'implémenter sans casser quoi que ce soit dans le système d'exploitation. Sous Windows 10, vous pourrez également restaurer les Favoris dans le volet de navigation et masquer l'élément Accès rapide !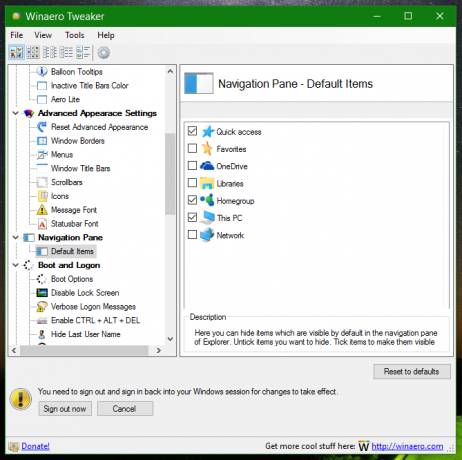
Menu contextuel du bureau
Deux nouvelles options vous permettent d'ajouter un sous-menu de personnalisation au menu contextuel du bureau. Lorsqu'il est activé, il affiche des éléments pour vous permettre d'accéder aux paramètres d'apparence classiques sur Windows 10, comme indiqué ci-dessous :
L'autre fonctionnalité utile est le sous-menu "Switch Power plan". Lorsqu'il est activé, il vous permettra de changer rapidement de mode d'alimentation à l'aide du menu contextuel du bureau :
Menu contextuel de l'explorateur de fichiers
De nouvelles options permettent d'étendre le menu contextuel des fichiers et dossiers dans l'explorateur de fichiers. Le premier ajoutera des commandes aux fichiers crypter/décrypter à l'aide de la fonctionnalité Windows EFS (Encrypting File System) :
La deuxième option vous permet d'ajouter une commande "Exécuter en tant qu'administrateur" pour les types de fichiers pour lesquels une telle commande n'est pas disponible par défaut. Ces extensions de fichiers sont *.vbs et *.msi :
La dernière option étend le sous-menu "Nouveau" dans l'explorateur de fichiers et vous permet de créer de nouveaux fichiers *.reg, *.vbs, *.cmd et *.bat vides :
Conseils sur les bulles dans Windows 10
Si vous n'aimez pas les nouveaux toasts de notification dans Windows 10, il est possible de ramener des notifications de ballon pour les applications qui les ont utilisées. Lorsqu'elle est activée, vous verrez l'infobulle familière au lieu de la notification toast lorsque, par exemple, une clé USB est retirée en toute sécurité. Notez que certaines applications continuent d'utiliser les notifications toast, mais celles qui utilisaient des ballons reviendront au style classique :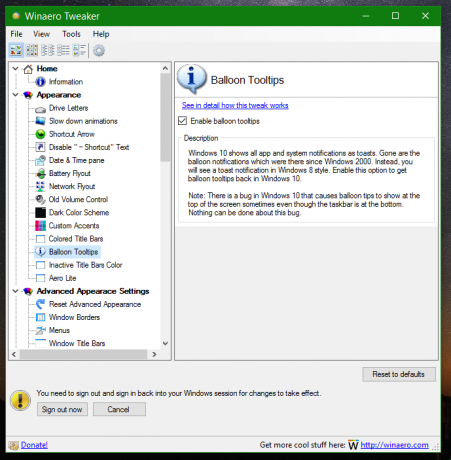
Désactivez le texte " - Raccourci" pour les nouveaux raccourcis
Cette fonctionnalité vous permettra de désactiver le suffixe ennuyeux " - Raccourci" que l'Explorateur ajoute à tous les raccourcis que vous créez.
Dossier de téléchargement par défaut de Microsoft Edge
Si vous souhaitez définir l'emplacement de téléchargement par défaut pour le navigateur Microsoft Edge dans un dossier autre que %USERPROFILE%\Downloads, Winaero Tweaker vous permettra de l'ajuster en un clic. Sélectionnez simplement le dossier requis et vous avez terminé :
Ajouter un lien vers Windows Update dans le panneau de configuration classique.
Activez cette option pour restaurer le lien "Windows Update" dans la catégorie Panneau de configuration\Système et sécurité. Par défaut, dans Windows 10, ce lien est manquant. Pour accéder à Windows Update, vous devez utiliser l'application Paramètres. Ce réglage peut vous faire gagner du temps si vous préférez utiliser le Panneau de configuration.
Et enfin, un ajout petit mais important est un lien hypertexte pour divers réglages qui décrit en détail ce que ce réglage change exactement dans le système d'exploitation. De nombreux utilisateurs ont demandé ce changement pour être sûrs que le réglage peut être effectué en toute sécurité. Beaucoup d'autres sont curieux de connaître les options que mon Tweaker modifie sous le capot. Donc, pour ajouter plus de transparence en vous permettant de voir exactement ce qui est modifié dans votre système d'exploitation, j'ai finalement implémenté cela afin que vous puissiez cliquer sur le lien et lire en détail le tweak.
C'est ça. J'espère que vous apprécierez la nouvelle version de Winaero Tweaker. N'hésitez pas à signaler les bugs que vous trouvez et à faire vos propres suggestions. Vous pouvez télécharger Winaero Tweaker ici :
Télécharger Winaero Tweaker | La liste des fonctionnalités de Winaero Tweaker | FAQ sur Winaero Tweaker

