Ajouter un menu contextuel de type d'emplacement réseau dans Windows 10
Lorsque vous vous connectez à votre compte pour la toute première fois, Windows 10 vous demande à quel type de réseau vous vous connectez: Privé ou Public. Si vous décidez plus tard de modifier le type d'accès du réseau auquel vous êtes connecté, vous pouvez ajouter un menu contextuel utile au bureau de Windows 10 pour le faire plus rapidement.

Si votre réseau est Privé, le système d'exploitation activera la découverte du réseau. Pour un Publique réseau, la découverte et l'accès seront limités. Vous ne pourrez pas parcourir le réseau Windows à partir d'autres PC et de leurs partages. Si vous devez accéder à votre ordinateur à partir d'un PC distant ou parcourir les PC et périphériques de votre réseau local, vous devez le définir sur Privé.
Publicité
Si vous ajoutez un menu contextuel spécial à votre bureau, vous pourrez changer de type de réseau en un seul clic. Voici comment.
Avant de continuer, assurez-vous que votre compte utilisateur a
privilèges administratifs. Maintenant, suivez les instructions ci-dessous.À ajouter le menu contextuel du type d'emplacement réseau dans Windows 10, procédez comme suit.
Appliquez l'ajustement du Registre ci-dessous. Collez son contenu dans le Bloc-notes et enregistrez-le en tant que fichier *.reg.
Éditeur de registre Windows version 5.00 [HKEY_CLASSES_ROOT\DesktopBackground\Shell\ChangeNetworkLocation] "HasLUAShield"="" "MUIVerb"="Modifier l'emplacement du réseau" "Position"="Moyen" "SubCommands"="" [HKEY_CLASSES_ROOT\DesktopBackground\Shell\ChangeNetworkLocation\Shell\PrivateNetwork] "HasLUAShield"="" "MUIVerb"="Réseau privé" [HKEY_CLASSES_ROOT\DesktopBackground\Shell\ChangeNetworkLocation\Shell\PrivateNetwork\command] @="PowerShell -windowstyle hidden -Command \"Start-Process PowerShell -ArgumentList '$net = get-netconnectionprofile; Set-NetConnectionProfile -Nom $net. Nom -NetworkCategory Private' -Verb RunAs\"" [HKEY_CLASSES_ROOT\DesktopBackground\Shell\ChangeNetworkLocation\Shell\PublicNetwork] "HasLUAShield"="" "MUIVerb"="Réseau public" [HKEY_CLASSES_ROOT\DesktopBackground\Shell\ChangeNetworkLocation\Shell\PublicNetwork\command] @="PowerShell -windowstyle hidden -Command \"Start-Process PowerShell -ArgumentList '$net = get-netconnectionprofile; Set-NetConnectionProfile -Nom $net. Nom -NetworkCategory Public' -Verb RunAs\""
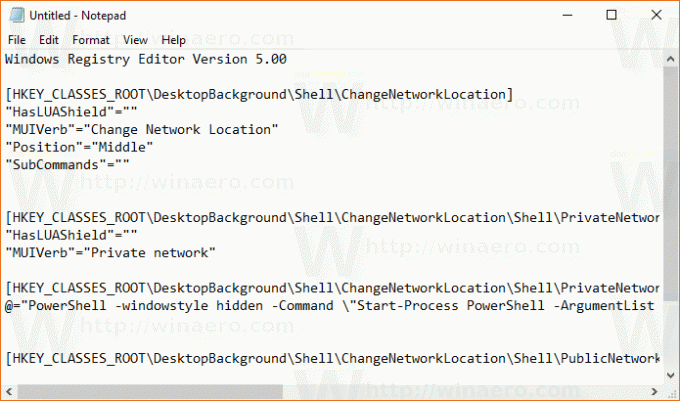
Dans le Bloc-notes, appuyez sur Ctrl + S ou exécutez l'élément Fichier - Enregistrer dans le menu Fichier. Cela ouvrira la boîte de dialogue Enregistrer. Là, tapez ou copiez-collez le nom "Network Location.reg", y compris les guillemets.
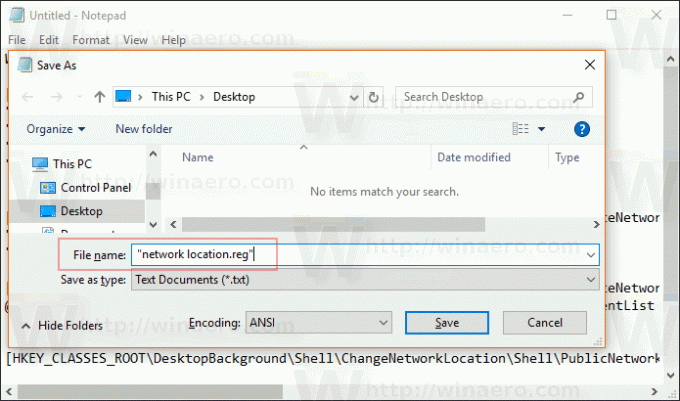
Les guillemets doubles sont importants pour garantir que le fichier aura l'extension "*.reg" et non *.reg.txt. Vous pouvez enregistrer le fichier à n'importe quel emplacement souhaité, par exemple, vous pouvez le mettre dans votre dossier Bureau.
Double-cliquez sur le fichier que vous avez créé, confirmez l'opération d'importation et vous avez terminé.
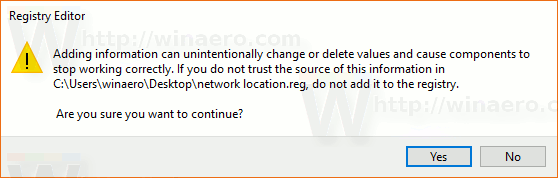
Maintenant, faites un clic droit sur l'espace vide de votre bureau. Vous obtiendrez le menu contextuel suivant :

Pour comprendre comment fonctionne ce réglage, reportez-vous à mon article précédent où j'ai expliqué comment modifier le type d'emplacement réseau avec PowerShell dans Windows 10. Voir
Modifier le type d'emplacement réseau avec PowerShell dans Windows 10
Vous pouvez activer ou désactiver le menu contextuel Changer d'emplacement réseau rapidement à l'aide de Winaero Tweaker. Il est livré avec l'interface utilisateur suivante :
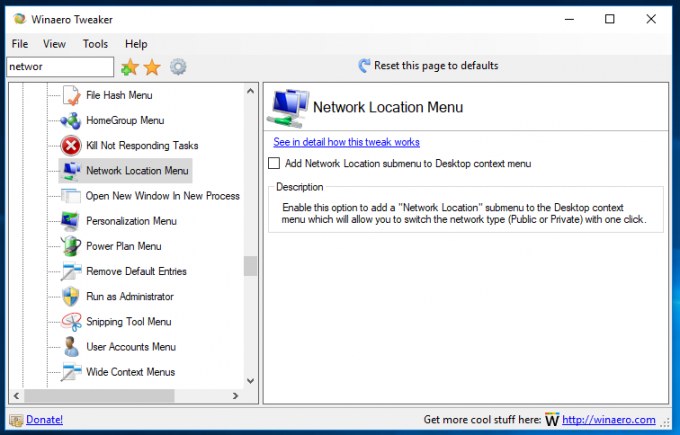
Téléchargez l'application à partir d'ici: Télécharger Winaero Tweaker
Pour vous faire gagner du temps, j'ai créé des fichiers de registre prêts à l'emploi. Vous pouvez les télécharger ici :
Télécharger les fichiers du registre
C'est ça.



