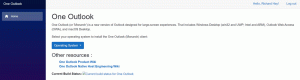Comment inverser les couleurs dans Paint sous Windows 7 et Windows 8
Inverser les couleurs dans Paint n'est pas quelque chose que je fais fréquemment. Mais lorsque vous avez parfois besoin de cette fonctionnalité, j'ai le point de vue que Paint est le meilleur outil pour une telle édition d'image de base. Il y a quelques jours, j'avais besoin de créer une image d'en-tête pour ma chaîne Youtube avec une ligne de couleurs inversées. Je suis un utilisateur expérimenté de Windows, mais j'étais vraiment confus par l'interface utilisateur de la version moderne de MS Paint (j'utilise Windows 8.1).
À partir de Windows 7, l'application Paint est livrée avec l'interface utilisateur du ruban. Cela a l'air sophistiqué, mais lorsque vous devez inverser les couleurs de votre image, vous ne trouverez la commande appropriée sur aucun onglet du ruban ni dans le menu Fichier.
La commande requise est masquée dans le menu contextuel de la zone de dessin. De plus, le menu contextuel contenant la commande "Inverser la couleur" n'est disponible que lorsque vous avez choisi l'outil "Sélectionner". Cliquez sur l'outil "Sélectionner" puis faites un clic droit sur l'image que vous éditez et vous la trouverez :
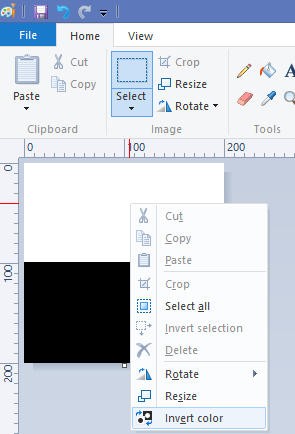
Astuce bonus: vous pouvez également inverser les couleurs uniquement pour une zone sélectionnée. Vous pouvez sélectionner une partie de votre image, faire un clic droit sur la sélection et utiliser la commande du menu contextuel "Inverser la couleur".

Consultez le didacticiel vidéo suivant si vous avez des questions :