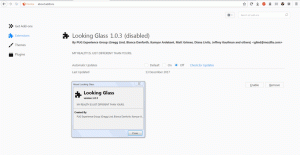Ajouter le menu contextuel de la corbeille de suppression sécurisée dans Windows 10
Windows a un emplacement spécial appelé Corbeille où les fichiers et dossiers supprimés sont stockés
temporairement, de sorte que l'utilisateur a le choix de restaurer les éléments supprimés accidentellement ou de les supprimer définitivement. Cependant, les fichiers supprimés de la corbeille peuvent être facilement récupérés. Windows marque uniquement le fichier comme supprimé, mais physiquement les fichiers restent sur le disque dur jusqu'à ce qu'ils soient écrasés par de nouvelles données. Voici comment ajouter une entrée de menu contextuel spéciale « Suppression sécurisée » au menu contextuel de la corbeille pour effacer en toute sécurité son contenu.
Publicité
Malheureusement, Windows 10 n'inclut pas d'outils intégrés pour supprimer en toute sécurité un fichier ou un dossier. Pour cela, nous utiliserons un outil externe, SDupprimer. Il est créé par Mark Russinovich de Microsoft et est disponible en téléchargement sur le site Web de Microsoft Sysinternals.
Le seul moyen de garantir que les fichiers supprimés, ainsi que les fichiers que vous cryptez avec EFS, sont à l'abri de la récupération est d'utiliser une application de suppression sécurisée. SDelete (Secure Delete) est une telle application. Il écrase les données sur disque d'un fichier supprimé à l'aide de techniques qui permettent de créer des données de disque irrécupérable, même en utilisant une technologie de récupération qui peut lire des motifs sur des supports magnétiques qui révèlent faiblement fichiers supprimés. Vous pouvez utiliser SDelete à la fois pour supprimer en toute sécurité des fichiers existants, ainsi que pour effacer en toute sécurité toutes les données de fichier qui existe dans les parties non allouées d'un disque (y compris les fichiers que vous avez déjà supprimés ou crypté). SDelete implémente la norme DOD 5220.22-M d'effacement et de désinfection du ministère de la Défense, pour vous assurer qu'une fois supprimées avec SDelete, vos données de fichiers disparaissent à jamais.
Avertissement! L'entrée du menu contextuel supprimera définitivement le contenu de la corbeille stockée sur TOUS LES LECTEURS qui ont une lettre dans l'explorateur de fichiers. L'application Explorateur de fichiers sera redémarrée automatiquement. Utilisez-le avec précaution !
Pour ajouter un menu contextuel de suppression sécurisée de la corbeille dans Windows 10,
- Téléchargez la dernière version de SDelete sur le site Web de Microsoft: Télécharger SDelete.
- Débloquer les Supprimer.zip déposer.
- Double-cliquez sur le Supprimer.zip fichier pour l'ouvrir en tant que dossier ZIP.
- Si vous êtes sous Windows 64 bits, extraire le fichier
sdelete64.exedans le dossier C:\Windows\System32. Vous pouvez simplement faire glisser et déposer le fichier du dossier ZIP vers le dossier System32 ouvert dans un fenêtre séparée de l'explorateur de fichiers. - Vous serez invité à confirmer l'opération. Clique sur le Continuer bouton pour approuver.

- Si vous exécutez une version 32 bits de Windows 10, extrayez le sdelete.exe fichier au C:\Windows\System32 dossier.
- Téléchargez les fichiers de registre suivants: Télécharger les fichiers du registre.
- Double-cliquez sur le fichier Menu contextuel Windows 64 bits\Ajouter la suppression sécurisée de la corbeille.reg pour la version Windows 64 bits, sinon utilisez le fichier Windows 32 bits\Ajouter une corbeille sécurisée Supprimer le menu contextuel.reg.
- Maintenant, cliquez avec le bouton droit sur la Corbeille. Utilisez le Suppression sécurisée entrée du menu contextuel pour effacer en toute sécurité son contenu.
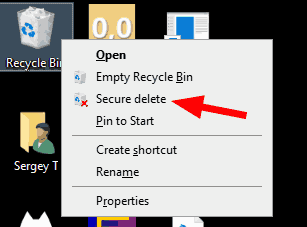
Vous avez terminé.
Comment ça fonctionne
SDelete effectuera 3 passes de remplissage zéro pour supprimer en toute sécurité vos fichiers et dossiers stockés dans la corbeille. L'entrée du menu contextuel appelle SDelete comme suit :
cmd /c "pour %%I dans (C D E F G H I J K L M N O P Q R S T U V W X Y Z) do s'il existe "%%I:\$Recycle. Bin" (sdelete.exe -p 3 -s "%%I:\$Recycle. Bin\*") && taskkill /im explorer.exe /f & start explorer.exe"
Arguments pour sdelete :
- -p - passes Spécifie le nombre de passes d'écrasement, dans notre cas c'est 3.
- -r - récurse les sous-répertoires lors de l'effacement d'un dossier.
Il est appelé pour chaque lecteur contenant le fichier "$Recycle. Bin" avec la boucle FOR. SDelete ne pourra effacer que les fichiers appartenant à votre compte utilisateur en raison de Autorisations NTFS défini pour les sous-dossiers, de sorte que le contenu de la corbeille des autres utilisateurs restera intact.
A noter que sur les SSD, cela provoque quelques écritures supplémentaires qui à terme diminueront légèrement sa durée de vie. Mais vos informations sensibles seront effacées en toute sécurité, de sorte que personne ne pourra récupérer vos fichiers ou savoir quelles activités vous avez effectuées sur le PC en récupérant les données partiellement supprimées. Sur les disques durs, sdelete.exe est un excellent moyen d'effacer en toute sécurité l'espace libre.
Astuce: vous pouvez ajouter la même commande pour tous les fichiers et dossiers. Voir Ajouter un menu contextuel de suppression sécurisée dans Windows 10.
Astuce: Pour effacer en toute sécurité tous les fichiers et dossiers que vous avez déjà supprimés, c'est-à-dire effacer en toute sécurité l'espace disque libre, vous pouvez utiliser l'outil de console intégré cipher.exe. Exécutez-le comme suit :
chiffrement /w: C
Remplacez "C" par la lettre de votre lecteur sur lequel vous souhaitez effacer l'espace libre. Pour référence, voir le post
Effacez l'espace libre en toute sécurité dans Windows sans outils tiers
Articles d'intérêt :
- Ajouter le menu contextuel de la corbeille vide dans Windows 10
- Réparer la corbeille corrompue dans Windows 10
- Changer les jours après lesquels vider la corbeille de Windows 10
- Supprimer définitivement des fichiers dans Windows 10 (contourner la corbeille)
- Comment épingler la corbeille à la barre des tâches dans Windows 10
- Comment épingler la corbeille à l'accès rapide dans Windows 10
- Comment ajouter l'icône de la corbeille au volet de navigation dans l'explorateur de fichiers Windows 10