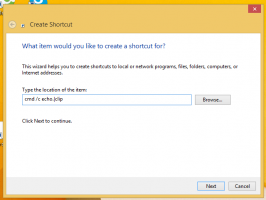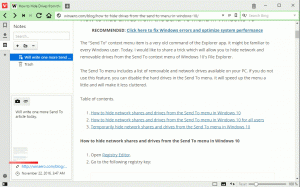Scripts et réglages Archives
Avec Windows 7 (ou plutôt Windows Vista), Microsoft a supprimé le panneau de configuration classique des propriétés d'affichage du menu contextuel du bureau qui permettait rapidement de changer le fond d'écran du bureau. L'élément Personnalisation l'a remplacé, mais vous devez d'abord l'ouvrir, puis cliquer sur l'élément Arrière-plan du bureau pour accéder à la page qui vous permet de modifier le fond d'écran. Dans cet article, nous verrons comment ajouter l'arrière-plan du bureau directement dans le menu contextuel du bureau (clic droit).
Si vous avez perdu ou oublié où vous aviez stocké votre clé de produit Windows, j'ai une solution pour vous. Aujourd'hui, nous allons voir comment un simple script VBS peut être utilisé pour nous montrer la clé de produit d'une copie installée de Windows 10, Windows 8 ou Windows 7. C'est une solution simple pour extraire votre clé de produit du système d'exploitation installé sur votre PC sans utiliser de logiciel tiers. Nous y voilà.
Saviez-vous que lorsque Windows est installé, il continue de stocker votre clé de produit dans le registre. Cela peut être utile si vous ne vous souvenez pas de la clé que vous avez utilisée sur votre installation actuelle. De plus, si vous avez perdu votre clé de produit, cela peut être utile pour récupérer votre clé de produit avec un outil tiers ou avec
un simple script PowerShell.Mais en même temps, votre clé de produit Windows risque d'être volée. Si vous craignez que votre clé de produit ne soit volée (c'est-à-dire avec un logiciel malveillant), vous souhaiterez peut-être la supprimer définitivement du registre. Cette opération est sûre et n'affectera pas l'état d'activation de votre système d'exploitation. Suivez ce didacticiel simple pour savoir comment effacer la clé de produit stockée dans Windows 8, Windows 8.1, Windows 7 et Windows Vista.
Si vous avez perdu, ne pouvez pas récupérer ou avez oublié où vous aviez stocké la clé de produit de votre système d'exploitation Windows 8.1, Windows 8 ou Windows 7, ne désespérez pas. Je voudrais vous montrer une solution simple pour extraire votre clé de produit du système d'exploitation installé sur votre PC sans utiliser de logiciel tiers.
Il existe de nombreux emplacements de shell dans Windows, auxquels vous pouvez accéder via les commandes shell{GUID} à partir de la boîte de dialogue "Exécuter". Ils sont également connus sous le nom de « dossiers Shell ». Avec chaque version de Windows, de nombreux nouveaux emplacements de shell sont ajoutés.
Que sont les dossiers Shell
Les dossiers Shell sont des objets ActiveX qui implémentent un dossier virtuel spécial ou une applet virtuelle. Dans certains cas, ils donnent accès à des dossiers physiques sur votre disque dur ou même à des fonctionnalités spéciales du système d'exploitation telles que "Réduire toutes les fenêtres" ou le commutateur Alt+Tab.
Ce que vous pouvez faire avec les dossiers Shell
Vous pouvez les utiliser dans divers scénarios, mais dans le cas général, vous pouvez les utiliser pour créer un raccourci vers une applet spécifique du Panneau de configuration ou une fonctionnalité Windows. Par exemple, la commande suivante ouvrira le dossier « Connexions réseau » :
coque{7007ACC7-3202-11D1-AAD2-00805FC1270E}
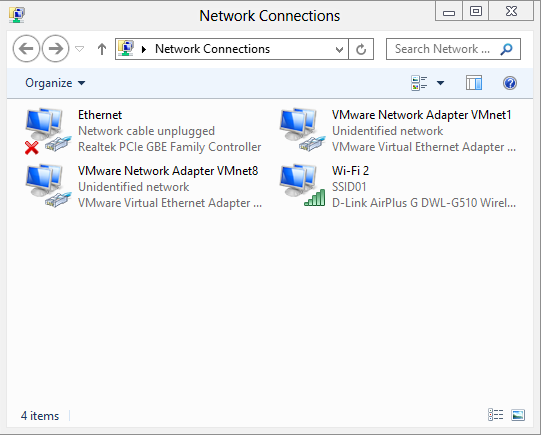
Remarque: appuyez sur les touches Win+R de votre clavier, copiez la commande ci-dessus et collez-la dans la boîte de dialogue "Exécuter".
La commande suivante ouvrira le Panneau de configuration toujours dans la vue "Catégorie":
coque{26EE0668-A00A-44D7-9371-BEB064C98683}
Et la commande suivante ouvrira le Panneau de configuration sous forme d'icônes, petites ou grandes, définies par l'utilisateur la dernière fois qu'il l'a ouvert.
coque{5399E694-6CE5-4D6C-8FCE-1D8870FDCBA0}
Il y a plein de choses intéressantes là-bas. Vous connaissez peut-être déjà le célèbre soi-disant Mode Dieu/Toutes les tâches emplacement de la coquille. Un autre élément intéressant que j'ai trouvé est le "Dossier de commandes" qui représente les commandes du ruban/de la barre d'outils de l'explorateur :
coque{437ff9c0-a07f-4fa0-af80-84b6c6440a16}
Le résultat ressemble à ceci :
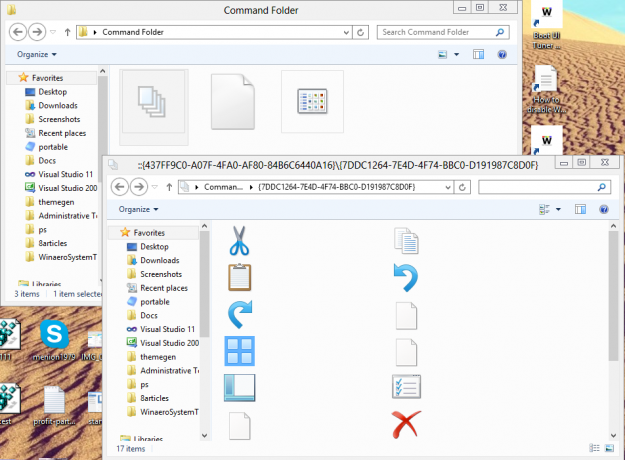
Aujourd'hui, je voudrais partager avec vous la liste la plus complète des emplacements de shell que j'ai découverts dans Windows 8.
Windows propose plusieurs méthodes secrètes pour quitter le shell de l'explorateur. Ils peuvent être utiles lorsque vous apportez des modifications au registre qui affectent Explorer ou pour les développeurs de shell lors du test des extensions de shell. Au cas où vous ne les connaissiez pas, aujourd'hui je vais les partager avec vous.
Pourquoi vous voudrez peut-être redémarrer l'explorateur
Il existe plusieurs raisons pour lesquelles vous souhaiterez peut-être quitter le shell Explorer et le redémarrer, telles que :
- Vous essayez de désinstaller certains logiciels avec des extensions shell, par ex. WinRAR. Si vous quittez Explorer, toutes les extensions de shell seront déchargées du shell et seront proprement supprimées par le programme de désinstallation. Tous les fichiers verrouillés pour être utilisés par le processus Explorer.exe seront libérés.
- Si vous avez appliqué un ajustement qui vous oblige à vous déconnecter et à vous reconnecter, dans la plupart des cas, il suffit de redémarrer le shell.
Voyons comment cela peut être fait.
Windows 8 a apporté des changements radicaux au modèle de distribution des applications. Il existe deux types d'applications ou « applications » dans Windows 8: les applications de bureau sont un type que nous utilisons tous depuis des années, et les applications modernes sont l'autre, anciennement appelées applications Metro. Les applications modernes ont été créées principalement pour les appareils à écran tactile, tels que les tablettes, et pour des utilisations simples. Si vous n'êtes pas un utilisateur de tablette et n'avez pas d'écran avec prise en charge d'écran tactile, ou si vous êtes un utilisateur expérimenté, vous pouvez trouver les applications modernes inutiles.
Même si vous cliquez sur "Désinstaller" sur l'écran de démarrage pour les applications intégrées, elles ne sont pas complètement supprimées à partir de votre système car ils sont « mis en scène » afin que Windows puisse recréer les applications intégrées pour un nouvel utilisateur Compte. Ainsi, ils continuent à occuper inutilement de l'espace disque sur votre PC, dans le dossier C:\Program Files\WindowsApps.
Vous pourriez être intéressé de savoir comment supprimer ces applications Metro groupées de votre compte utilisateur et libérer une quantité importante d'espace disque. Lisez ci-dessous pour voir comment.
Dans Windows Vista, Microsoft a introduit le DWM (Desktop Window Manager) qui implémente des effets d'animation sophistiqués, de la transparence et des skins Aero pour les cadres de fenêtre. Depuis Vista, il vous permet de ralentir les animations des fenêtres en appuyant sur la touche Shift (l'animation que vous voyez lorsqu'une boîte de dialogue ou une fenêtre apparaît à l'écran, ou lors de la réduction ou de la fermeture d'une fenêtre). Il s'agit d'une fonctionnalité cachée qui doit être activée avec un ajustement du registre. Lisez le reste de cet article pour savoir comment l'activer.

Si vous avez plusieurs comptes d'utilisateurs dans Windows 8 (par exemple, un pour vous-même et un autre pour un membre de votre famille), vous peut remarquer un nouveau désagrément dans Windows 8 - il connecte automatiquement le dernier utilisateur qui a éteint/redémarré le PC. La plupart des utilisateurs ne souhaitent pas être connectés automatiquement et préfèrent plutôt voir une liste d'utilisateurs sur l'écran de connexion, à partir de laquelle ils peuvent choisir avec quel compte utilisateur se connecter. Aujourd'hui, nous allons partager un moyen d'empêcher Windows 8 de se connecter automatiquement au dernier utilisateur. Commençons.
Au cas où vous ne le sauriez pas, Windows 8 retarde le démarrage de toutes les applications de bureau. Les raccourcis situés dans le dossier de démarrage de votre menu Démarrer ainsi que les éléments qui s'exécutent à partir de divers emplacements du registre seront lancés après un délai de quelques secondes. Ce comportement a été implémenté par Microsoft probablement parce que Windows 8 est un système d'exploitation orienté tablette (un autre exemple de la façon dont le bureau prend du recul dans Windows 8). Cependant, vous pouvez réduire ce délai de démarrage pour les applications de bureau en modifiant le Registre. Lisez cet article pour savoir comment.

![Comment désactiver les publicités dans Skype [mis à jour pour les versions récentes]](/f/d4c263ebae7810439d4438e89446df82.png?width=300&height=200)