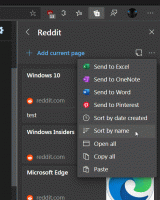Réduisez les applications dans la barre d'état système (zone de notification) avec TrayIt !

Savez-vous que vous pouvez réduire les applications de bureau de Windows dans la zone de notification (barre d'état système) depuis Windows 95? Même si la fonctionnalité n'est pas exposée dans l'interface utilisateur de Windows, cela a été possible et des dizaines d'outils ont été écrits pour minimiser les programmes dans la zone de notification. L'un des meilleurs est TrayIt! Voyons ce qui fait TrayIt! trop cool.
La zone de notification comme son nom l'indique n'est en fait destinée qu'à afficher les notifications. Il n'a jamais été conçu pour être le lieu de programmes de longue durée. Mais c'est juste la commodité d'avoir un programme en cours d'exécution constant à partir du plateau et de ne pas interférer avec les boutons de la barre des tâches qui fait que tant de développeurs de programmes utilisent le plateau. Il économise de l'espace précieux dans la barre des tâches lorsque vous ne souhaitez pas interagir constamment avec le programme en cours d'exécution mais devez le contrôler de temps en temps.
TrayIt! est une ancienne application abandonnée qui fonctionne toujours à cet effet. TrayIt! peut être téléchargé dès maintenant à partir de Winaero. Son site Web d'origine semble avoir disparu et il a été mis à jour pour la dernière fois en 2008. Toutes les fonctionnalités de TrayIt! fonctionne parfaitement sur les nouvelles versions de Windows, mais ses fonctionnalités principales fonctionnent bien, avec les processus 64 bits également. TrayIt! est portable, ce qui signifie qu'il n'a pas d'installateur.
-
Télécharger TrayIt! de Winaero. Extrayez le ZIP dans un dossier de votre disque dur tel que C:\Users\
\AppData\Local. Cela peut être n'importe quel dossier, même le bureau. - Exécutez TrayIt!.exe et sa fenêtre s'ouvrira lors du premier lancement, expliquant comment l'utiliser.
- Cliquez sur OK et la fenêtre principale de TrayIt! affichera tous les programmes que vous avez ouverts dans la barre des tâches.
- Nous devons maintenant le configurer de manière optimale pour les nouvelles versions de Windows. Cliquez sur le menu Edition et cliquez sur Options.
- Définissez les options suivantes:
- Cochez « Toujours démarrer en minimisé » pour que la fenêtre principale ne s'affiche pas lorsque TrayIt! ouvre
- Cochez également « Charger TrayIt! au démarrage
- Dans la section Icône de la barre d'état système, cochez « Utiliser un simple clic sur l'icône de la barre d'état système »
- Dans la section Réduction rapide, décochez la case "Maintenir
à la place de minimiser une fenêtre sur le plateau - TrayIt! a de nombreuses autres fonctionnalités telles que le placement permanent des fenêtres dans le bac lorsqu'elles démarrent, le masquage de leur icône de la barre des tâches même lorsqu'ils ne sont pas minimisés, profils d'application et autres fonctionnalités pour modifier la fenêtre les attributs. Nous ne les couvrirons pas tous, mais uniquement la fonctionnalité de réduction dans le bac.
- Après avoir défini les options ci-dessus, cliquez sur OK pour enregistrer les paramètres et cliquez sur le bouton de fermeture rouge pour fermer le TrayIt! la fenêtre. Notez que même lorsque vous le fermez, il s'exécute désormais en arrière-plan en tant qu'application cachée et se chargera au démarrage en silence.
- Vous pouvez maintenant cliquer avec le bouton droit de la souris sur le bouton Fermer de la fenêtre de n'importe quelle application de bureau pour lui envoyer la zone de notification (plateau)! Pour restaurer l'application que vous avez envoyée dans la barre d'état système, cliquez simplement une fois dessus dans la zone de notification. Essayez d'ouvrir la calculatrice et faites un clic droit sur son bouton Fermer :
Il sera réduit au minimum sur le plateau à la fois.
Pour le restaurer, faites un clic gauche sur son icône. Un clic droit sur une fenêtre agrandie est également pratique car vous pouvez simplement déplacer le pointeur de la souris dans le coin supérieur droit de l'écran et cliquer avec le bouton droit pour envoyer rapidement toute application agrandie dans la barre d'état. - Pour désinstaller TrayIt!, exécutez simplement à nouveau son EXE pour afficher la fenêtre principale. Dans son menu Fichier, cliquez sur Désinstaller pour supprimer ses crochets de fenêtre. Vous pouvez maintenant supprimer les fichiers de l'application manuellement.
Comme vous l'auriez compris, TrayIt économise vraiment de l'espace précieux dans la barre des tâches et peut libérer de l'encombrement. Vous pouvez également masquer les icônes que vous minimisez dans la barre d'état en les faisant glisser vers le petit triangle et dans la zone de débordement. La réduction d'une application de longue durée dans la barre des tâches est une fonctionnalité qui aurait dû être exposée dans l'interface utilisateur de Windows. TrayIt! le rend plus facile.