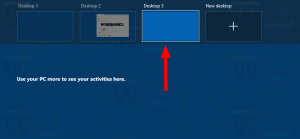Winaero Tweaker 0.14 est sorti
Winaero Tweaker 0.14 est là. Je suis heureux d'annoncer que cette version comporte un certain nombre d'améliorations de la convivialité et de corrections de bogues. En outre, il est livré avec 16 nouvelles fonctionnalités. Le programme d'installation prend désormais en charge les options de configuration silencieuse qui sont utiles pour le déploiement et les installations sans surveillance.
Je voudrais commencer par des corrections de bugs et des améliorations.
Corrections et améliorations
Tout d'abord, j'ai corrigé un bug qui pouvait entraîner la suppression de l'entrée du menu contextuel « Pin to Start ». Heureusement, cela se produisait dans certaines conditions, cela ne devrait donc pas affecter de nombreux utilisateurs.
De plus, j'ai supprimé le bouton G+. DÉCHIRURE. Google+.
Rechercher des modifications
J'ai corrigé la fonction de recherche (encore et encore). Il y avait le bug suivant :
- Vous saisissez une condition de recherche dans la zone de recherche.
- Lorsque vous appuyez sur la touche Entrée, l'application vous affiche une liste des réglages disponibles. Vous en sélectionnez un et appuyez sur la touche Entrée pour l'ouvrir.
- Maintenant, vous appuyez sur CTRL + F pour ramener le focus sur la zone de recherche et appuyez sur la touche Entrée pour le répéter.
- Comportement attendu: vous voyez le même résultat de recherche. Au lieu de cela, Winaero Tweaker ouvrait directement le premier résultat de recherche.
Ce bug est maintenant corrigé. La recherche fonctionne désormais correctement lorsque vous devez la répéter.
Un autre changement apporté à la fonction de recherche est la navigation. Auparavant, vous deviez appuyer deux fois sur la touche Entrée pour déplacer le focus vers la liste des réglages dans les résultats de la recherche. Maintenant, si vous appuyez sur la touche Entrée pour la deuxième fois dans la zone de recherche, cela ouvrira le premier tweak trouvé. Appuyez sur la touche fléchée vers le bas pour déplacer la sélection vers le bas dans les résultats de la recherche.
Historique de navigation dans le registre
L'outil "Open Registry Key" a une liste des entrées précédemment visitées. Il conserve jusqu'à 15 chemins de registre récemment ouverts. Double-cliquer sur un élément de l'historique le rouvrira.
Créer un raccourci vers n'importe quel ajustement ou catégorie
Avez-vous déjà voulu ouvrir un tweak dans Winaero Tweaker directement en un seul clic? Eh bien, c'est désormais possible! Il existe un nouveau bouton de barre d'outils qui permet de créer un raccourci sur le bureau vers n'importe quelle page de Winaero Tweaker, à la fois pour les réglages et les catégories de réglages.
Donc, si vous utilisez un outil ou que vous modifiez tout le temps, créez simplement un raccourci pour y accéder en un clic.
Le bouton avec une coche verte à côté du bouton de raccourci vous permettra de
Définissez n'importe quelle page comme page (d'accueil) par défaut de Winaero Tweaker
La prochaine fois que vous ouvrirez l'application, vous verrez la page sélectionnée au lieu de « Informations ».
Cliquez sur le même bouton pour désactiver votre page d'accueil.
Nouveaux ajustements dans la version 0.14
Modifier la taille du cache d'icônes
Pour afficher les icônes plus rapidement, Windows les met en cache dans un fichier. Ce fichier spécial contient des icônes pour de nombreuses applications et types de fichiers, de sorte que l'explorateur de fichiers n'a pas besoin d'extraire les icônes des extensions de fichiers et des applications connues. Cela permet à l'explorateur de fichiers de fonctionner plus rapidement. La taille du fichier de cache d'icônes n'est que de 500 Ko par défaut. En raison de cette restriction, les dossiers contenant de nombreux fichiers peuvent s'ouvrir lentement. L'augmentation de la taille du cache d'icônes peut résoudre le problème et corriger les icônes de chargement lent dans l'application Explorateur de fichiers.
Cet article de blog explique comment fonctionne le tweak: Modifier la taille du cache d'icônes dans Windows 10
Menu contextuel du mode Windows
En plus de Mode d'application menu contextuel, vous pouvez ajouter le Mode Windows menu contextuel.
Supprimez les menus contextuels « OneDrive », « Rotation gauche/droite » et « Créer une nouvelle vidéo »
Ces:
Les options se trouvent sur la page « Supprimer les entrées par défaut ».
Pour plus de détails, consultez les articles de blog appropriés :
- Supprimer Créer un nouveau menu contextuel vidéo dans Windows 10
- Supprimer le menu contextuel OneDrive dans Windows 10
- Supprimer la rotation à gauche et la rotation à droite du menu contextuel dans Windows 10
Masquer les options de la barre de contacts dans Windows 10
Commençant par Windows 10 build 16184, Windows 10 inclut la fonctionnalité Mes contacts. Il ajoute une icône spéciale à la zone de notification de votre barre des tâches et permet d'épingler vos contacts directement dans la barre des tâches, afin que vous puissiez commencer à envoyer des messages, appeler ou rédiger un e-mail en un seul clic.
En utilisant l'option dans Winaero Tweaker, vous pouvez désactiver la fonctionnalité et supprimer son entrée de menu contextuel de la barre des tâches dans Windows 10. Voilà comment cela fonctionne.
Effacer le cache Live Tile dans Windows 10
Tu pourrais vouloir réinitialiser le cache Live Tile dans Windows 10 si certaines vignettes dynamiques affichent des contenus non valides. Par exemple, imaginez une situation dans laquelle vous avez supprimé des photos de votre dossier Images, mais la vignette dynamique de l'application Photos continue de les afficher. Ce comportement est inattendu et très ennuyeux. Ou si vous avez des informations privées que vous ne souhaitez pas divulguer à quiconque regarde l'écran, vous pouvez également effacer ces données. Parfois, Live Tiles peut ne pas se mettre à jour et vous pouvez rencontrer des problèmes avec le contenu mis à jour sur les Live Tiles dans le menu Démarrer de Windows 10. Dans tous ces cas, vous pouvez essayer de réinitialiser leur cache.
Menu contextuel des attributs
Si vous modifiez fréquemment les attributs de fichier, vous trouverez peut-être utile d'ajouter un menu contextuel spécial.
Activez l'option suivante :
Menu contextuel de reconnaissance vocale
Pour votre confort, vous pouvez ajouter une commande spéciale pour démarrer la reconnaissance vocale directement à partir du menu contextuel du bureau.
Menu contextuel de réinitialisation des autorisations
Ce menu contextuel vous permettra de rapidement réinitialiser les autorisations pour un fichier ou un dossier dans Windows 10. En réinitialisant les autorisations effectives, vous restaurerez les autorisations NTFS des fichiers et dossiers à leurs autorisations héritées par défaut. Voir Ajouter le menu contextuel des autorisations de réinitialisation dans Windows 10.
Menu contextuel des autorisations héritées
En ajoutant un menu contextuel spécial "Autorisations héritées", vous pourrez activer ou désactiver le autorisations héritées pour les fichiers et les dossiers rapidement en un seul clic, sans ouvrir l'Avancé Dialogue de sécurité.
Pour plus de détails, voir Ajouter le menu contextuel des autorisations héritées dans Windows 10.
Afficher le menu contextuel du propriétaire
Dans certains cas, le système d'exploitation Windows vous empêche d'effectuer toute opération sur certains fichiers et dossiers. Il peut s'agir d'un fichier ou d'un dossier système, ou d'un fichier créé par un compte utilisateur qui n'existe plus. Par défaut, presque tous les fichiers système, dossiers système et même les clés de registre dans Windows 10 appartiennent à un compte d'utilisateur intégré spécial appelé "TrustedInstaller". En ajoutant une commande spéciale de menu contextuel, vous pourrez voir rapidement le propriétaire d'un fichier ou d'un dossier.
Pour ajouter le menu, vous devez activer l'option suivante.
Plus de détails peuvent être trouvés ICI.
Supprimer Linux du volet de navigation
À partir des versions préliminaires de Windows 10 version 1903 "Mise à jour d'avril 2019", un nouvel élément, Linux, apparaît dans l'explorateur de fichiers pour fournir un accès plus rapide au système de fichiers Linux. Si tu es intéressé en le supprimant, utilisez l'ajustement Volet de navigation - Éléments par défaut pour le supprimer.
Installateur avec options de configuration silencieuse
Ce changement permettra d'installer silencieusement l'application. L'installation sans surveillance masque toutes les fenêtres du programme d'installation et ne nécessite aucune interaction de l'utilisateur. Voici les commutateurs que vous devez utiliser pour installer ou extraire Winaero Tweaker du programme d'installation (mode portable) en silence.
WinaeroTweaker-0.14.0.0-setup.exe /SP- /VERYSILENT
Installez l'application en silence en utilisant les options par défaut.
WinaeroTweaker-0.14.0.0-setup.exe /SP- /VERYSILENT /DIR="c:\wt_normal"
Installez l'application dans un répertoire personnalisé.
WinaeroTweaker-0.14.0.0-setup.exe /SP- /VERYSILENT /PORTABLE
Mode portable: extrayez silencieusement les fichiers de l'application dans le dossier c:\WinaeroTweaker.
WinaeroTweaker-0.14.0.0-setup.exe /SP- /VERYSILENT /PORTABLE /DIR="c:\wt_portable"
Mode portable: extrayez silencieusement les fichiers de l'application dans un dossier personnalisé.
Vous pouvez créer un fichier batch comme celui-ci :
cd /d %~dp0. Set SetupApp=WinaeroTweaker-0.14.0.0-setup.exe: installez l'application en mode silencieux. %SetupApp% /SP- /VERYSILENT: installez l'application dans un répertoire personnalisé.: %SetupApp% /SP- /VERYSILENT /DIR="c:\wt_normal": Mode portable: extrayez silencieusement les fichiers de l'application dans le dossier c:\ WinaeroTweaker. :%SetupApp% /SP- /VERYSILENT /PORTABLE: mode portable: extrayez silencieusement les fichiers de l'application dans un dossier personnalisé. :%SetupApp% /SP- /VERYSILENT /PORTABLE /DIR="c:\wt_portable"
Je voudrais dire MERCI à chaque utilisateur de Winaero Tweaker. Votre soutien, vos rapports et vos suggestions sont très appréciés!
Ressources:
Télécharger Winaero Tweaker | La liste des fonctionnalités de Winaero Tweaker | FAQ sur Winaero Tweaker