Outil Always on Top pour Windows (Alternative à PowerMenu)
Windows a toujours eu la possibilité de faire de n'importe quelle fenêtre la plus haute depuis Windows 3.0. Une fois que vous faire d'une fenêtre la plus haute, les autres fenêtres qui se chevauchent s'afficheront toujours en dessous de cette fenêtre dans le Ordre Z. Il est possible de faire d'une fenêtre la plus haute par programmation, mais Microsoft a estimé que si ce contrôle a été donné aux utilisateurs finaux, les développeurs d'applications l'utiliseraient à mauvais escient pour que leurs programmes soient toujours au top. Néanmoins, des outils tiers peuvent facilement utiliser la fonction API Windows pour changer cela. Regardons deux façons de faire une fenêtre sur le dessus.
Publicité
Faire d'une fenêtre la plus haute à l'aide de la souris
Il y avait un vieil outil populaire appelé PowerMenu qui utilisait des crochets de fenêtre globaux pour ajouter un menu à chaque programme. Le menu fenêtre (menu Alt+Espace) permettait de faire de chaque fenêtre la plus haute. Mais l'utilisation de hooks de fenêtre globaux n'est pas une approche sûre car elle peut faire planter des applications. De plus, PowerMenu ne fonctionnait qu'avec des processus 32 bits.
TurboTop est une excellente application gratuite qui fonctionne également avec les processus 64 bits et se trouve dans la zone de notification. Il affiche un menu avec toutes les fenêtres de niveau supérieur ouvertes et permet de basculer le comportement "en haut" pour elles. Pour créer une fenêtre en haut, cliquez simplement sur l'icône de la barre d'état pour TurboTop, puis cliquez sur le nom du programme que vous souhaitez mettre en haut. Une coche est placée à côté du nom de la fenêtre dans le menu. Cliquez à nouveau sur le nom du programme dans le menu TurboTop pour désactiver le comportement "sur le dessus".
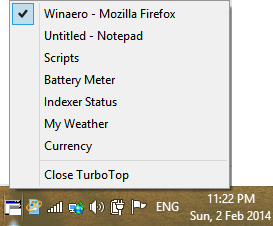
Vous pouvez voir dans la capture d'écran ci-dessus qu'en utilisant TurboTop, même individuel Gadgets de la barre latérale peut être fait pour toujours s'afficher au-dessus des autres fenêtres.
Faire d'une fenêtre la plus haute à l'aide du clavier
Pour les utilisateurs de clavier, un simple script AutoHotkey peut être utilisé. Vous pouvez installer AutoHotkey, puis copier-coller la ligne de texte suivante dans le Bloc-notes et enregistrer le fichier avec l'extension .AHK :
^#Up:: WinSet, AlwaysOnTop, Toggle, A
Si vous n'êtes pas familiarisé avec la compilation de scripts AutoHotkey ou si vous ne souhaitez pas installer AutoHotkey, nous ont compilé ce script AutoHotkey dans un EXE autonome qui ne nécessite pas que AutoHotkey soit installée.
Téléchargez le script EXE compilé AutoHotkey pour basculer Always on Top
Exécutez simplement cet EXE, puis appuyez sur Ctrl+Win+Up pour créer une fenêtre en haut et appuyez à nouveau dessus pour qu'elle ne soit pas en haut. Vous pouvez créer un raccourci vers cet EXE dans votre dossier de démarrage.
Programmes de niveau administrateur
Pour que les fenêtres des programmes qui s'exécutent en tant qu'administrateur soient toujours au top, vous devrez exécuter TurboTop et/ou le script AutoHotkey en tant qu'administrateur. Utilisation L'outil ElevatedShortcut de Winaero pour créer un raccourci vers leurs EXE et placez le raccourci dans votre dossier de démarrage à C:\Users\


