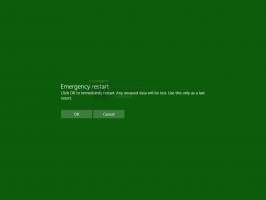Activer ou désactiver les avertissements de verrouillage des majuscules du Narrateur dans Windows 10
À partir de Windows 10 build 18272, le Narrateur vous avertira désormais lorsque vous tapez accidentellement avec le verrouillage des majuscules activé. Le paramètre est activé par défaut. Voici comment l'activer ou le désactiver.
Narrateur est une application de lecture d'écran intégrée à Windows 10. Le Narrateur permet aux utilisateurs ayant des problèmes de vision d'utiliser un PC et d'effectuer des tâches courantes.
Microsoft décrit la fonctionnalité Narrateur comme suit :
Le Narrateur vous permet d'utiliser votre PC sans écran ni souris pour effectuer des tâches courantes si vous êtes aveugle ou malvoyant. Il lit et interagit avec les éléments à l'écran, comme le texte et les boutons. Utilisez le Narrateur pour lire et écrire des e-mails, naviguer sur Internet et travailler avec des documents.
Des commandes spécifiques vous permettent de naviguer dans Windows, le Web et les applications, ainsi que d'obtenir des informations sur la zone du PC dans laquelle vous vous trouvez. La navigation est disponible à l'aide d'en-têtes, de liens, de points de repère, etc. Vous pouvez lire le texte (y compris la ponctuation) par page, paragraphe, ligne, mot et caractère, ainsi que déterminer des caractéristiques telles que la police et la couleur du texte. Révisez efficacement les tableaux avec la navigation dans les lignes et les colonnes.
La fonction d'alertes du Narrateur fonctionnera même si vous avez désactivé l'option d'écho de caractère ("Entendre les caractères pendant la frappe"), et elle fonctionnera dans les champs d'édition ainsi que dans le champ de mot de passe. Par défaut, le Narrateur vous alertera toujours, quelles que soient les pressions sur la touche Maj lorsque vous tapez des caractères alphabétiques. Mais vous pouvez choisir de n'être alerté que lorsque vous appuyez sur la touche Maj avec un caractère alphabétique, ou vous pouvez désactiver complètement la fonction.
Dans cette version initiale, l'effet sonore que vous entendez ressemblera au son d'erreur standard du Narrateur. Voici comment désactiver ou activer cette fonctionnalité.
Activer ou désactiver les avertissements de verrouillage des majuscules du Narrateur lors de la saisie dans Windows 10
- Ouvrez le Application de paramètres.
- Allez dans Facilité d'accès -> Narrateur.
- Sur la droite, configurez le Changer lorsque vous recevez des avertissements de verrouillage des majuscules lors de la saisie option. Réglez-le soit sur Toujours, Uniquement en appuyant sur Shift, ou Ne préviens pas.
- Fermez l'application Paramètres.
Astuce: vous pouvez appuyer sur les touches Ctrl+Win+N pour ouvrir directement la page des paramètres du Narrateur.
Alternativement, vous pouvez modifier les alertes de verrouillage des majuscules du Narrateur avec un ajustement du Registre.
Utilisation d'un ajustement de registre
- Ouvrez le Application de l'éditeur de registre.
- Accédez à la clé de registre suivante.
HKEY_CURRENT_USER\Software\Microsoft\Narrator\NoRoam
Voir comment accéder à une clé de registre en un clic.
- Sur la droite, créez une nouvelle valeur DWORD 32 bits CapsLockAlerte.
Remarque: même si vous êtes sous Windows 64 bits vous devez toujours créer une valeur DWORD 32 bits.- 0 - Toujours
- 1 - Uniquement en appuyant sur Shift
- 2 - Ne pas prévenir
- Pour que les modifications apportées par le réglage du Registre prennent effet, vous devez se déconnecter et connectez-vous à votre compte utilisateur. Alternativement, vous pouvez redémarrer le shell Explorer.
Pour gagner du temps, vous pouvez télécharger ces fichiers de registre prêts à l'emploi :
Télécharger les fichiers du registre
Le réglage d'annulation est inclus.
C'est ça.