Comment trouver n'importe quel fichier ou dossier instantanément sur votre ordinateur avec Everything
Même si les ordinateurs ont énormément évolué au cours des dernières années, la quantité de données stockées sur votre lecteur de disque a également augmenté de façon exponentielle. Souvent, ces données ne sont pas organisées et c'est pourquoi les utilisateurs ont besoin d'une recherche sur le bureau pour les trouver instantanément. Si cette grande quantité de données est correctement indexée sur votre PC, la recherche ne consiste qu'à interroger la base de données d'indexation. Malheureusement, le processus d'indexation des données et de leur contenu en explorant les systèmes de fichiers de tous les lecteurs de disque prend un temps considérable. Et s'il existait un moyen d'indexer instantanément les noms de fichiers de tous les fichiers sur votre lecteur? Cela permettrait de trouver quoi que ce soit beaucoup plus rapidement. C'est ainsi que l'application s'appelle Tout Est-ce que.
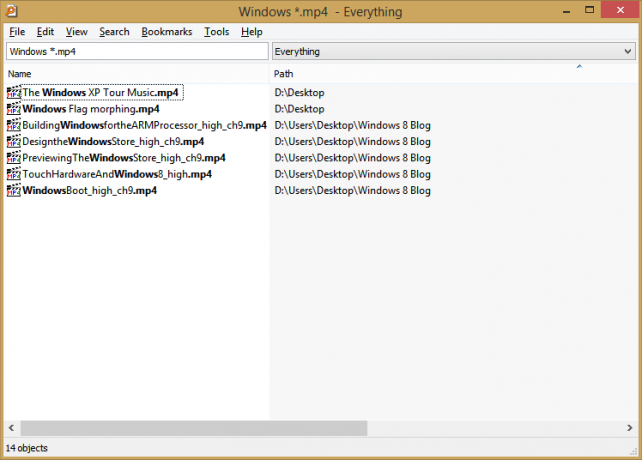
Windows utilise NTFS comme système de fichiers. Dans NTFS, les données telles que les noms de fichiers, les dates de création et de modification, les autorisations d'accès, la taille, etc. sont stockées dans le
Table de fichier principal. Tout lit la table de fichiers maître (MFT) du système de fichiers NTFS et en quelques secondes, il créer une base de données de toutes les entrées de la MFT stockées dans un petit fichier de base de données (DB) sur le fichier système. Par la suite, la recherche de n'importe quel fichier situé n'importe où n'est qu'une question d'interrogation de cette petite base de données. Ainsi, le processus d'indexation est presque instantané et la recherche est ultra-rapide. Un inconvénient de cette approche est que seuls les noms de fichiers peuvent être indexés instantanément, le contenu des fichiers ne peut pas l'être.Publicité
Auparavant, nous vous avons montré comment rechercher tout votre PC en utilisant Windows Search et Classic Shell. L'indexeur Windows Search utilise une approche différente pour indexer les données: il analyse le système de fichiers et indexe les noms ainsi que le contenu des fichiers à partir des emplacements que vous spécifiez. Bien que cela crée certainement un index beaucoup plus complet de votre PC, cela prend énormément de temps par rapport au temps requis pour interroger le MFT et écrire ses résultats dans une petite base de données. Si pour la majorité de vos recherches, vous n'avez qu'à faire des recherches par nom de fichier, alors l'indexation du contenu est une perte de temps et de ressources inutiles pour votre PC.
Tout indexe beaucoup plus rapidement. Une fois la base de données créée par Everything, vous pouvez littéralement tout trouver instantanément sur votre disque dur. Si vous spécifiez un raccourci clavier pour ouvrir Tout, vous pouvez rechercher et lancer n'importe quel fichier ou dossier en quelques secondes. Tout s'exécute au démarrage de Windows et met à jour rapidement sa base de données si le MFT a changé. Pour surveiller les modifications après l'indexation de la MFT, Everything peut utiliser le journal des modifications NTFS (également appelé journal USN).
Installer et configurer Tout pour les recherches quotidiennes
- Tout télécharger depuis voidtools.com. Nous vous recommandons de vous procurer la version bêta 1.3.3.658b car elle est complètement stable même si elle dit bêta. De plus, la dernière version bêta a des versions 64 bits natives. Sous Windows 64 bits, obtenez la version x64.
- Pendant l'installation, laissez les options par défaut cochées - il est important que vous installiez le service Tout sur Windows 7/8/Vista pour éviter une invite UAC, afin qu'il se charge au démarrage.
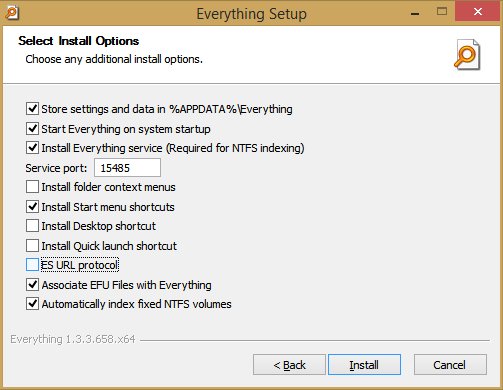
- Lancez tout à partir du menu Démarrer ou de l'écran Démarrer. Vous verrez en observant la barre d'état en bas, qu'en quelques secondes seulement, il lit le MFT de vos lecteurs NTFS et crée une base de données dans C:\Users\
Dossier \AppData\Roaming\Everything. 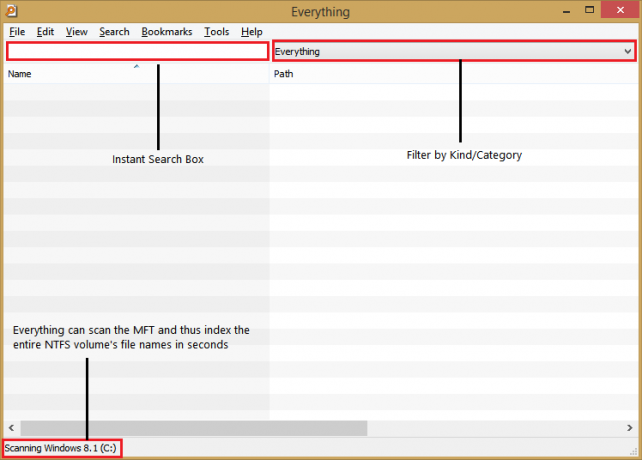
- Vous pouvez maintenant commencer à taper immédiatement dans le champ de recherche pour rechercher l'intégralité de vos disques durs locaux formatés en NTFS.
- Il a des tonnes d'options à configurer afin que les utilisateurs expérimentés puissent modifier les paramètres par défaut en fonction de leurs besoins; de nombreuses fonctionnalités excellentes sont désactivées par défaut. Nous recommandons à tous de modifier au moins ces valeurs par défaut pour une expérience de recherche optique.
- Cliquez sur le menu Outils et cliquez sur Options. Sur la page Résultats dans la boîte de dialogue Options, cochez l'option "Masquer les résultats lorsque la recherche est vide".
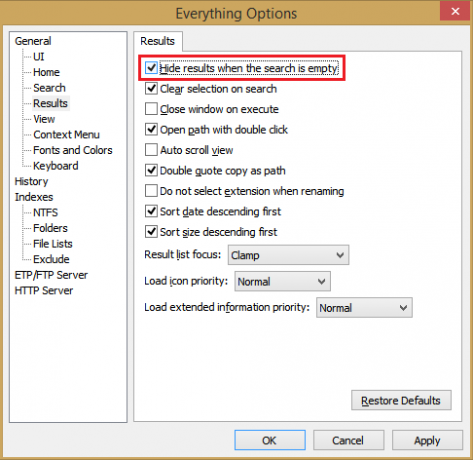
Cocher « Masquer les résultats... » vous donne une interface utilisateur claire et simple pour commencer la recherche - Cliquez sur la page d'options d'affichage et modifiez le format de taille en Auto
- Enfin, sur la page Clavier des options, vous pouvez attribuer un raccourci clavier pour afficher rapidement la fenêtre de recherche. Nous avons choisi Ctrl+Maj+F comme raccourci clavier Afficher la fenêtre.
Cliquez sur OK pour enregistrer les modifications.
- Cliquez sur le menu Outils et cliquez sur Options. Sur la page Résultats dans la boîte de dialogue Options, cochez l'option "Masquer les résultats lorsque la recherche est vide".
- Désormais, chaque fois que vous devez rechercher un fichier ou un dossier sur votre ordinateur, vous pouvez appuyer sur Ctrl+Maj+F (ou le raccourci clavier que vous avez attribué) et le trouver instantanément.
Pour rechercher et accéder aux dossiers et fichiers d'un hôte distant, Everything est également livré avec un serveur ETP/FTP. Depuis que Everything a été mis à jour en 2013, il a également la capacité d'indexer régulièrement et lentement comme Windows Search a en explorant le système de fichiers (bien qu'il ne prenne pas en charge les iFilters ou le contenu recherches). Ce type d'indexation de dossier prendra un certain temps, utilisez-le donc uniquement pour des emplacements tels que des partages réseau ou des lecteurs NAS où il ne peut pas effectuer d'indexation MFT ou utiliser le serveur ETP. Une autre capacité intéressante est la possibilité de créer des listes de fichiers contenant les dossiers et fichiers personnalisés que vous spécifiez.
Quelques opérateurs et fonctions importants dans la syntaxe de recherche d'Everything
Tout a commencé comme un produit en 2008 et a été activement développé jusqu'en 2009. Il devait être exécuté en tant qu'administrateur. Après 2009, le développement a été arrêté mais le développeur l'a repris en 2013 et a apporté des améliorations majeures. Il s'exécute désormais en tant que service Windows pour éviter l'invite UAC. La syntaxe de requête est à certains égards similaire à la syntaxe de requête avancée de Windows Search. Il prend également en charge les caractères génériques et les expressions régulières. Il peut également indexer instantanément les lecteurs amovibles.
Bien que Everything puisse être utilisé par des utilisateurs occasionnels pour simplement taper le nom du fichier et appuyer sur Entrée pour lancer les résultats, il a une syntaxe de recherche élaborée similaire à celle de Windows Search :
Les opérateurs:
espace / ET
| OU
! NE PAS
" " Recherchez une expression exacte.
Caractères génériques :
* Correspond à zéro ou plusieurs caractères.
? Correspond à un caractère.
*. Correspond aux noms de fichiers sans extension.
*.* Pareil que *
Les fonctions:
attribut :
enfant:
date d'accès :
date créée:
date modifiée:
dupe: recherche de noms de fichiers dupliqués.
vide: recherchez des dossiers vides.
poste : Recherchez des fichiers avec une extension correspondante dans la liste d'extensions délimitée par des points-virgules spécifiée.
FSI :
longueur :
parents:
modification récente :
root: recherchez des fichiers et des dossiers sans dossier parent.
nombre d'exécutions :
Taille:
taper:
Taille:
taille[kb|mb|gb]
constantes de taille :
vide
minuscule 0 Ko < taille <= 10 Ko
petit 10 Ko < taille <= 100 Ko
moyen 100 Ko < taille <= 1 Mo
grand 1 Mo < taille <= 16 Mo
énorme 16 Mo < taille <= 128 Mo
taille gigantesque > 128 Mo
inconnu
Syntaxe des dates :
année
mois/année ou année/mois selon les paramètres régionaux
jour/mois/année, mois/jour/année ou année/mois/jour selon les paramètres régionaux
Constantes de date :
aujourd'hui
hier
demain
inconnu
Ce n'est pas la syntaxe complète. Voir le menu Aide -> Syntaxe de recherche dans la fenêtre de recherche de Everything pour la syntaxe complète.
Nous pensons que Everything est une application révolutionnaire et tueuse pour Windows. C'est absolument un outil indispensable pour les utilisateurs d'ordinateurs occasionnels ainsi que pour les utilisateurs expérimentés, car il révolutionne la façon dont vous trouvez des fichiers sur votre ordinateur.
