Comment désactiver les mises à jour automatiques des applications dans Windows 11
Vous pouvez désactiver les mises à jour automatiques des applications dans Windows 11 à l'aide de la nouvelle application Store. Dans Windows 11, Microsoft a introduit un tout nouveau marché pour vos jeux, applications, films, extensions de navigateur et autres types de contenu. A part un design radicalement nouveau, le nouveau Microsoft Store apporte plusieurs nouvelles politiques pour les développeurs. Ces changements suscitent déjà une vague d'intérêt de la part de développeurs tiers populaires, tels que Zoom, Adobe, OBS, etc. De plus en plus de développeurs se tournent vers le Microsoft Store; ainsi, plus d'utilisateurs apprécient les applications populaires.
Publicité
Par défaut, toutes les applications installées à partir du Microsoft Store se mettent à jour automatiquement. Windows vérifie chaque jour les nouvelles versions des applications et les installe une fois trouvées. Cela peut être un comportement indésirable pour certains utilisateurs. Si vous préférez l'inverse, cet article vous montrera comment désactiver les mises à jour automatiques des applications dans Windows 11 et son nouveau Microsoft Store.
Conseil: Le nouveau Microsoft Store sera disponible sur Windows 11 et Windows 10 plus tard cette année. Cela signifie que la nouvelle interface utilisateur sera également disponible sur Windows 10.
Désactiver les mises à jour automatiques des applications dans Windows 11
- Lancez le nouveau Microsoft Store.
- Trouvez votre image de profil dans le coin supérieur droit et cliquez dessus.
- Sélectionner Paramètres de l'application dans le menu déroulant.

- Éteins le Mises à jour de l'application basculer l'option.
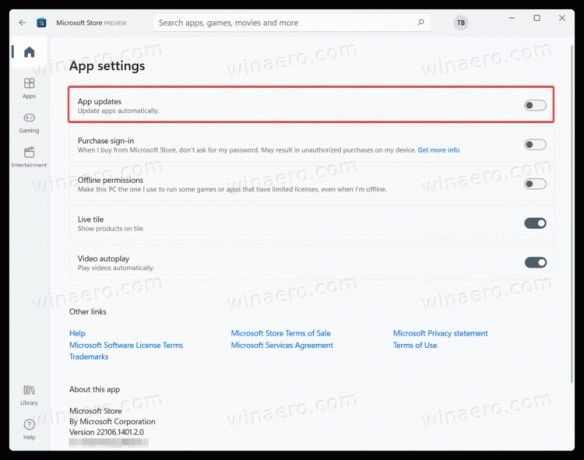
C'est ça. C'est ainsi que vous désactivez les mises à jour automatiques des applications dans Windows 11. Désormais, le seul moyen d'installer les mises à jour d'applications dans Windows 11 consiste à effectuer une vérification manuelle. Voici comment procéder.
Comment vérifier et installer les mises à jour des applications
- Lancez le Microsoft Store et trouvez le Une bibliothèque bouton dans le coin inférieur gauche de la fenêtre.

- Clique le Obtenir les mises à jour et attendez que Windows 11 trouve de nouvelles versions pour vos applications.
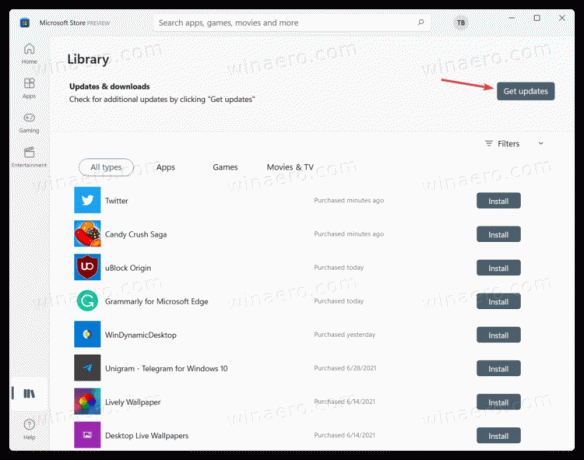
- Une fois trouvé, cliquez sur Tout mettre à jour ou installez les mises à jour pour chaque application séparément.
Vous savez maintenant comment vérifier et installer les mises à jour des applications dans Windows 11 avec les mises à jour automatiques désactivées.
