Comment installer des extensions dans Microsoft Edge
Windows 10 build 14291 est enfin livré avec la prise en charge des extensions dans Microsoft Edge. Microsoft a décidé de déployer des versions préliminaires de certaines extensions. Il existe trois extensions disponibles pour que les utilisateurs puissent jouer avec cette fonctionnalité. Voyons comment les extensions sont implémentées et comment elles fonctionnent.
Publicité
Au moment d'écrire ces lignes, la prise en charge des extensions n'est disponible que dans Windows 10 build 14291. Actuellement, Microsoft redistribue les extensions à partir d'un site Web spécial dans un format exécutable. Dans un avenir proche, cela sera changé. L'utilisateur pourra installer des extensions via le Windows Store facilement.
Un fait intéressant est que l'implémentation actuelle des extensions permet de les porter sur Google Chrome avec seulement quelques modifications de leur code. Lisez tous les détails ici: Les extensions Microsoft Edge peuvent être facilement utilisées dans Chrome.
Si vous souhaitez installer des extensions dans Microsoft Edge, vous devez obtenir Windows 10 version 14291 d'abord, puis suivez les instructions ci-dessous.
- Téléchargez l'extension souhaitée du site Web suivant.

- Exécutez le fichier d'extension. Il extraira tous ses fichiers dans le même dossier où se trouve le fichier *.exe.

- Ouvrez le navigateur Microsoft Edge, cliquez sur le bouton Plus avec trois points et sélectionnez le Rallonges Objet.


- Là, il faut cliquer Charger l'extension.

- Sélectionnez le dossier où les fichiers d'extension ont été extraits et cliquez sur le bouton Sélectionner le dossier pour charger l'extension dans le navigateur.
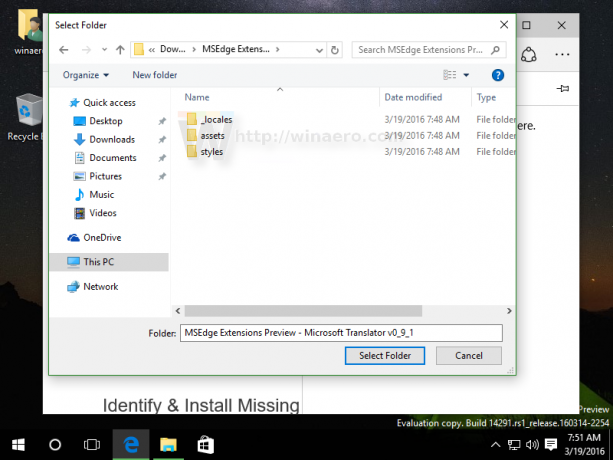
C'est ça. L'extension sera installée et prête à l'emploi. Il deviendra visible dans le volet Extensions d'Edge.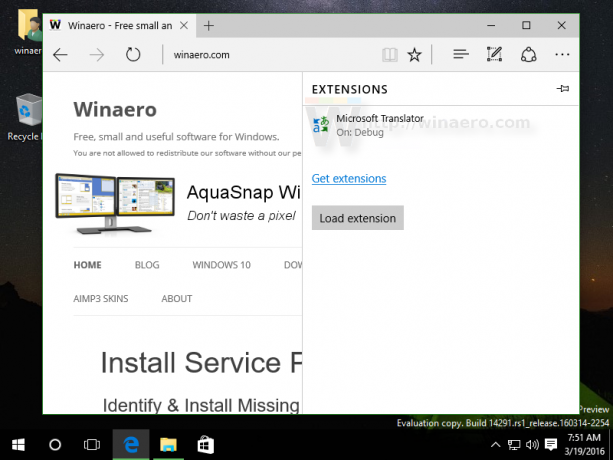
Lorsque vous survolez l'extension installée, vous pourrez accéder à ses paramètres en cliquant sur l'icône d'engrenage :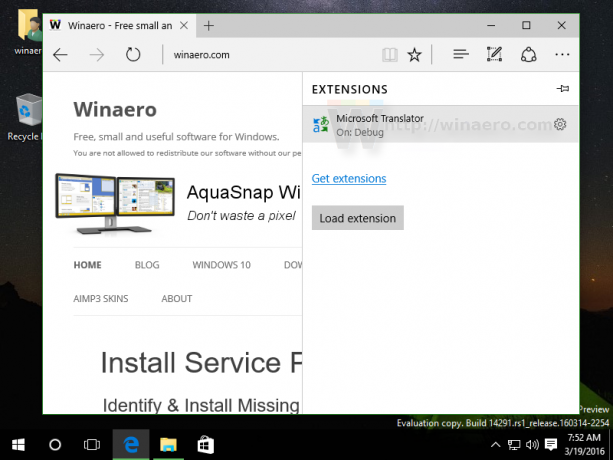
Après avoir cliqué sur l'icône d'engrenage, vous pourrez également afficher ou masquer le bouton de l'extension dans la barre d'outils d'Edge (si l'extension en dispose) ou supprimer l'extension.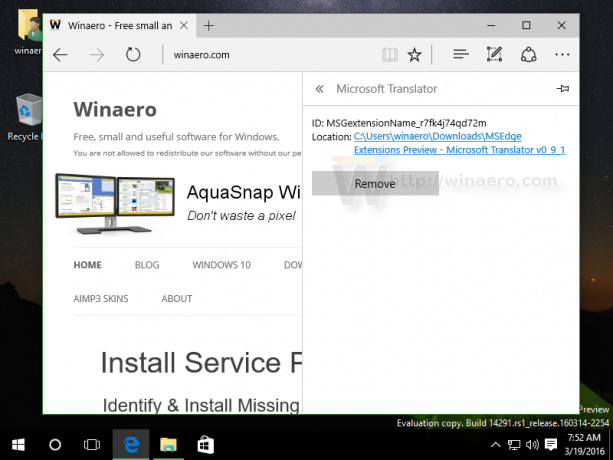
Regardez la vidéo suivante pour voir l'ensemble du processus en action :
Avez-vous essayé les extensions fournies par Microsoft? Que pensez-vous de la prise en charge des extensions implémentée par Microsoft pour Edge? Pensez-vous qu'il est trop tard, trop peu ou sont-ils sur la bonne voie? Partagez votre opinion dans les commentaires.

