Entrez Emoji à partir du clavier dans Windows 10 avec le panneau Emoji
Dans Windows 10, il existe une fonctionnalité spéciale qui permet de saisir facilement Emoji. Avec un raccourci clavier, vous pouvez ouvrir le panneau Emoji et choisir l'emoji que vous voulez. Voyons comment accéder à cette fonctionnalité utile et rechercher l'emoji souhaité.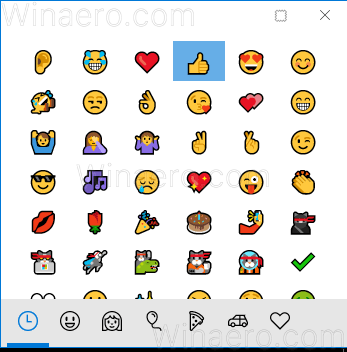
À partir de Windows 10 build 16215, Microsoft a simplifié le processus de saisie et de recherche d'emoji à l'aide du clavier physique connecté à votre ordinateur. Le panneau Emoji sur le clavier tactile est désormais accessible à l'aide d'un raccourci clavier (raccourci clavier). Voyons comment l'utiliser.
Pour saisir Emoji à l'aide du clavier sous Windows 10, procédez comme suit.
- Ouvrez une application dans laquelle vous souhaitez insérer des emoji. Il peut s'agir d'une page Web, d'un messager ou d'une application d'édition de texte.
- presse Gagner + . pour ouvrir le panneau Emoji. Alternativement, vous pouvez appuyer sur Gagner + ;. Voici à quoi cela ressemble.
- Utilisez les touches fléchées pour faire défiler la liste des emoji. presse Languette pour changer de catégorie emoji. Utilisez le Décalage + Languette touches de raccourci pour revenir à la catégorie d'emoji précédente. presse Entrer pour coller l'emoji sélectionné dans le champ de texte. Pour quitter le panneau Emoji, appuyez sur Esc.
Voici à quoi cela ressemble dans WordPad :
Les émojis sont devenus populaires au départ sur les téléphones portables japonais à la fin des années 90. Lorsque Apple a ajouté la prise en charge des emojis sur iPhone et macOS, cela les a rendus extrêmement populaires. Après Apple, les emoji étaient pris en charge par Android, Windows et de nombreuses applications modernes. Les emoji modernes prennent en charge les modificateurs tels que la modification du teint de la peau. Windows 10 ne prend pas en charge tous les modificateurs du panneau Emoji.

