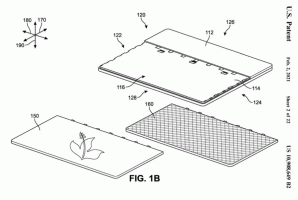Créer un raccourci de date et d'heure dans Windows 10
Dans Windows 10, il existe deux façons de gérer la date et l'heure. L'un est l'applet de date et d'heure classique dans le Panneau de configuration. Un autre est la page Paramètres moderne. Dans cet article, nous verrons comment créer un raccourci pour ouvrir rapidement les paramètres de date et d'heure.
Windows 10 est livré avec un nouveau menu volant de calendrier qui peut afficher jusqu'à trois horloges dans des fuseaux horaires différents. Le volet calendrier peut également afficher votre agenda du jour. Des horloges supplémentaires peuvent être utiles pour les personnes qui ont besoin de suivre l'heure à d'autres endroits avec différents fuseaux horaires. Si vous modifiez souvent ces paramètres (par exemple, vous voyagez beaucoup), c'est une bonne idée de créer un raccourci vers les paramètres appropriés. Vous pouvez créer le raccourci Date et heure pour les deux - le Page des paramètres et le Panneau de configuration classique applet. Voici comment.
Pour créer le raccourci Date et heure dans Windows 10, procédez comme suit.
- Faites un clic droit sur votre bureau et sélectionnez Nouveau - Raccourci dans le menu contextuel :
- À l'emplacement de la zone d'élément, tapez ou copiez-collez l'une des commandes suivantes.
Pour ouvrir l'applet Date et heure classique, utilisez cette commande:rundll32.exe shell32.dll, Control_RunDLL timedate.cpl,, 0
La commande suivante ouvrira directement la page Paramètres :explorer.exe ms-settings: date et heure
Voir la capture d'écran suivante :
- Nommez votre raccourci comme vous le souhaitez. Vous pouvez utiliser n'importe quel nom.
- Cliquez avec le bouton droit sur le raccourci que vous avez créé et définissez l'icône souhaitée dans les propriétés, comme indiqué ci-dessous. Astuce: Vous pouvez trouver la bonne icône dans le fichier suivant:
%SystemRoot%\system32\timedate.cpl
Maintenant, vous pouvez déplacer ce raccourci vers n'importe quel emplacement pratique, épinglez-le à la barre des tâches ou à Démarrer,l'ajouter à toutes les applications ou l'ajouter au lancement rapide (voir comment activer le lancement rapide). Vous pouvez également attribuer un raccourci clavier global à votre raccourci, par ex. Ctrl+Maj+D.