Activer Emoji Picker dans Windows 10
Dans Windows 10, il existe une fonctionnalité spéciale qui permet de saisir facilement Emoji. Avec un raccourci clavier, vous pouvez ouvrir le panneau Emoji et choisir l'emoji que vous voulez. Malheureusement, il est limité à la langue américaine. Voici comment vous pouvez le déverrouiller pour toutes les langues.
Publicité
Les émojis sont des smileys et des idéogrammes utilisés dans les applications, principalement dans les chats et les messageries instantanées. Les smileys eux-mêmes sont une très vieille idée. Initialement, ils étaient implémentés par des images statiques et des GIF animés pour les pages Web et les applications de messagerie instantanée principalement. Les smileys modernes, alias "Emojis", sont généralement implémentés dans les polices Unicode et parfois sous forme d'images. Ils sont pris en charge par des tonnes d'applications sur les plates-formes mobiles de manière native, bien que dans les applications de bureau Windows, la prise en charge des emoji couleur est rare à moins que l'application ne prenne en charge DirectWrite. Android, iOS et Windows à partir de Windows 8 peuvent afficher des emojis via des polices Unicode.
À partir de Windows 10 build 16215, Microsoft a simplifié le processus de saisie et de recherche d'emoji à l'aide d'un clavier physique connecté à votre ordinateur.
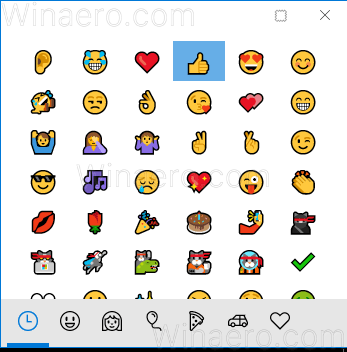
La procédure est décrite dans l'article
Entrez Emoji à partir du clavier dans Windows 10 avec le panneau Emoji
Voici comment déverrouiller le sélecteur d'emoji pour toutes les langues. Avant de continuer, assurez-vous que votre compte utilisateur a privilèges administratifs.
Pour activer Emoji Picker dans Windows 10 pour toutes les langues, procédez comme suit.
- Ouvrez le Application de l'éditeur de registre.
- Accédez à la clé de registre suivante.
HKEY_LOCAL_MACHINE\SOFTWARE\Microsoft\Input\Settings
Voir comment accéder à une clé de registre en un clic.

- Sur la droite, créez une nouvelle valeur DWORD 32 bits ActiverExpressiveInputShellHotkey.
Remarque: même si vous êtes sous Windows 64 bits vous devez toujours créer une valeur DWORD 32 bits.
Définissez ses données de valeur sur 1.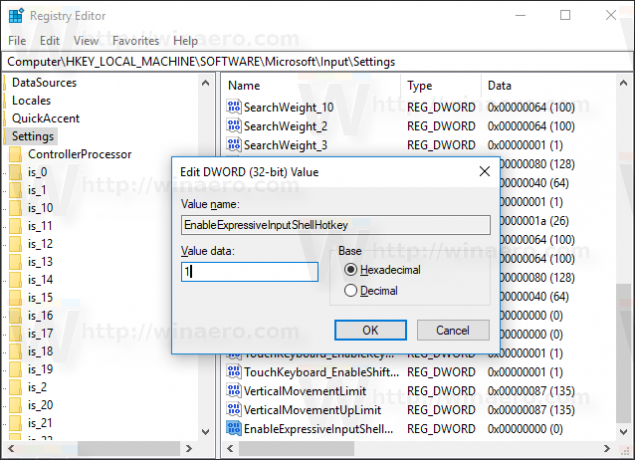
- Redémarrez Windows 10.
Maintenant, appuyez sur Gagner + . pour ouvrir le panneau Emoji dans n'importe quel champ de texte, par ex. dans le Bloc-notes. Alternativement, vous pouvez appuyer sur Gagner + ;. Voici à quoi cela ressemble.
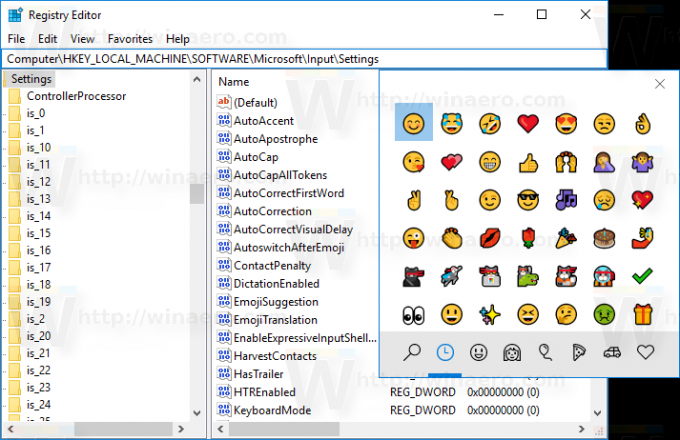
Ce réglage peut ne pas fonctionner sur certaines versions non américaines de Windows 10. La fonction de recherche dans le sélecteur d'emoji peut ne pas fonctionner. Enfin, en raison d'une langue non américaine, la combinaison de touches de raccourci peut ne pas fonctionner dans votre version Windows (via WindowsCentral).
Pour vous faire gagner du temps, vous pouvez utiliser Winaero Tweaker. Utilisez l'option Comportement\Activer Emoji Picker pour l'activer ou le désactiver pour toutes les langues en un seul clic.

Vous pouvez télécharger Winaero Tweaker ici :
Télécharger Winaero Tweaker
Vous pouvez également télécharger les fichiers de registre suivants :
Télécharger des fichiers de registre prêts à l'emploi
Le réglage d'annulation est inclus.
Veuillez nous faire savoir dans les commentaires si ce réglage du registre fonctionne pour vous et quelle version de Windows vous utilisez.


