Configurer les options Internet Time (NTP) dans Windows 10
L'heure Internet (NTP) est un moyen très utile de garder automatiquement l'heure de votre PC précise. Une fois configuré, Windows demandera périodiquement des données de temps aux serveurs de temps, vous pouvez donc être sûr que l'heure et la date de votre appareil sont correctement définies. Voici comment cela peut être fait.
Publicité
Avec Windows 10, Microsoft déplace tous les paramètres classiques du Panneau de configuration vers la nouvelle application universelle (Metro) appelée Paramètres. Il comprend déjà toutes les options de gestion de base dont l'utilisateur moyen a besoin pour contrôler le système d'exploitation. Une de ses pages est dédiée aux options Date et Heure. Il se trouve dans Paramètres -> Heure et langue -> Date et heure :
 Au moment d'écrire ces lignes, il n'inclut rien en rapport avec NTP. Pour configurer NTP, vous devez toujours utiliser l'applet classique du Panneau de configuration.
Au moment d'écrire ces lignes, il n'inclut rien en rapport avec NTP. Pour configurer NTP, vous devez toujours utiliser l'applet classique du Panneau de configuration.
Configurer les options Internet Time (NTP) dans Windows 10
Pour définir le serveur NTP dans Windows 10, procédez comme suit.
- Ouvrir le panneau de configuration.
- Accédez à la section suivante :
Panneau de configuration\Horloge, langue et région

- Cliquez sur l'icône Date et heure: La fenêtre suivante apparaîtra à l'écran :

- Là, passez à l'onglet nommé Temps Internet. Pour ajuster les paramètres disponibles, vous devez cliquer sur le bouton "Modifier les paramètres...":

Une fois que vous aurez cliqué dessus, vous pourrez activer NTP et spécifier un serveur de temps personnalisé si nécessaire :
Vous pouvez également spécifier un serveur NTP personnalisé à l'aide du Registre. Cela peut être fait comme suit.
- Ouvert Éditeur de registre.
- Accédez à la clé de registre suivante :
HKEY_LOCAL_MACHINE\SOFTWARE\Microsoft\Windows\CurrentVersion\DateTime\Servers
- Là, chaque serveur de temps doit être stocké sous des valeurs de chaîne nommées 1,2,3 ...n et ainsi de suite. Le serveur actuellement utilisé est déterminé par le paramètre par défaut qui doit être défini sur le nombre approprié (le nom de la valeur). Vous pouvez ajouter ici une nouvelle valeur de chaîne et définir le paramètre par défaut que vous avez créé :

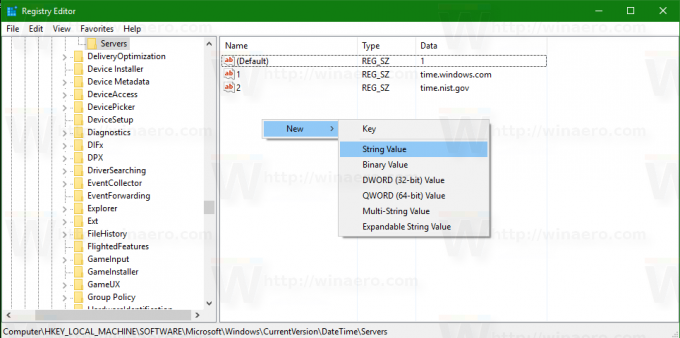


- Vous devrez peut-être redémarrer Windows 10 pour appliquer les modifications que vous avez apportées.
C'est ça.
