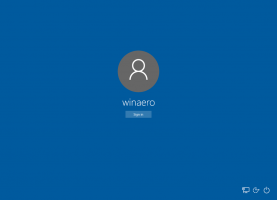Désactiver les sites ouverts dans les applications dans Edge sous Windows 10
Ouvrir des sites dans les applications est une nouvelle fonctionnalité de Microsoft Edge. À partir de Windows 10 build 15014, vous pouvez activer ou désactiver la possibilité d'ouvrir des sites dans les applications associées lorsqu'elles sont installées.
Les applications pour sites Web sont une fonctionnalité spéciale de Windows 10. Lorsqu'elles sont activées, les applications installées peuvent intercepter les liens depuis Edge et ouvrir des sites spécifiques dans l'interface utilisateur de l'application. Cette capacité est disponible pour les applications de la plate-forme Windows universelle.
À désactiver les sites ouverts dans les applications sous Windows 10, ouvrez Edge et cliquez sur le bouton Paramètres avec trois points.
Dans le volet Paramètres, cliquez sur l'élément Paramètres.
Dans Paramètres, faites défiler jusqu'à Paramètres avancés et cliquez sur le bouton "Afficher les paramètres avancés".
Désactiver les sites ouverts dans les applications option et vous avez terminé.
La possibilité d'ouvrir des sites dans les applications installées a été introduite dans les versions précédentes de Windows 10 Insider Preview, mais aucune application ne prenait en charge cette fonctionnalité. Maintenant, de telles applications existent. L'application Facebook prend en charge les sites dans les applications. La technologie sous-jacente est appelée « liaison Web vers application ». La liaison Web vers application permet aux développeurs d'associer leurs applications à un site Web. Lorsque cela est fait, des liens vers le site Web seront ouverts dans l'application. Une page spéciale de l'application peut être ouverte au lieu d'ouvrir le navigateur. Lorsque l'application n'est pas installée, le lien sera simplement ouvert dans le navigateur comme n'importe quel autre lien. Si vous n'êtes pas satisfait de ce comportement, vous pouvez le désactiver comme décrit ci-dessus.
Alternativement, vous pouvez appliquer un ajustement du Registre pour désactiver cette fonctionnalité. Faites-le comme suit.
- Ouvert Éditeur de registre
- Accédez à la clé suivante:
HKEY_CURRENT_USER\Software\Classes\Local Settings\Software\Microsoft\Windows\CurrentVersion\AppContainer\Storage\microsoft.microsoftedge_8wek yb3d8bbwe\MicrosoftEdge\AppLinks
Astuce: voir comment accéder à la clé de registre souhaitée en un clic
- Pour désactiver les sites dans les applications, créez ou modifiez la valeur DWORD 32 bits nommée Activé définie sur 0.
- Pour activer les sites dans les applications, définissez la valeur Activé sur 1.
Remarque: même si vous êtes sous Windows 64 bits vous devez toujours créer une valeur DWORD 32 bits.
C'est ça.