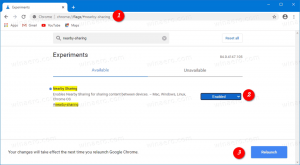Ajouter un dossier de profil utilisateur au volet de navigation dans Windows 10
Le volet de navigation est une zone spéciale à gauche de l'explorateur de fichiers qui affiche les dossiers et les emplacements système tels que ce PC, le réseau, les bibliothèques, etc. Pour un accès plus rapide, vous pouvez y ajouter votre dossier de profil utilisateur. Sous votre nom d'utilisateur, vous obtiendrez tous vos dossiers personnels répertoriés et accessibles en un seul clic.
Publicité
Le volet de navigation est une zone spéciale à gauche de l'explorateur de fichiers qui affiche les dossiers et les emplacements système tels que ce PC, le réseau, les bibliothèques, etc. L'utilisateur n'est pas autorisé à personnaliser le volet de navigation car l'interface utilisateur ne dispose pas des options requises, mais cela est possible avec un hack. Voir cet article :
Ajouter des dossiers personnalisés ou des applets du panneau de configuration au volet de navigation dans l'explorateur de fichiers
Dans mon article précédent, Comment ajouter l'icône de la corbeille au volet de navigation dans l'explorateur de fichiers Windows 10, nous avons vu comment ajouter rapidement un dossier système au volet de navigation de l'explorateur de fichiers. Appliquons le même ajustement au dossier du profil utilisateur et devenons visible sur la gauche.
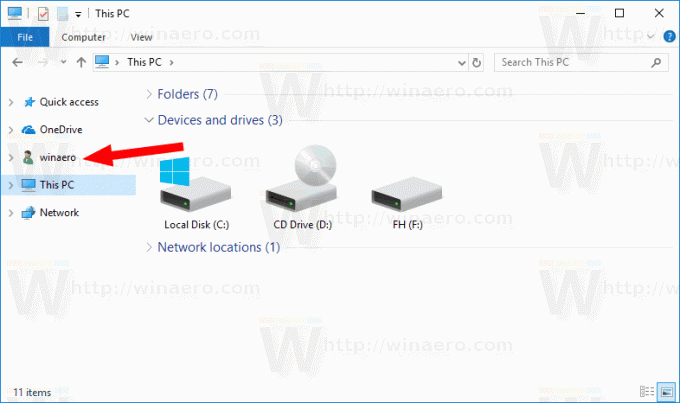
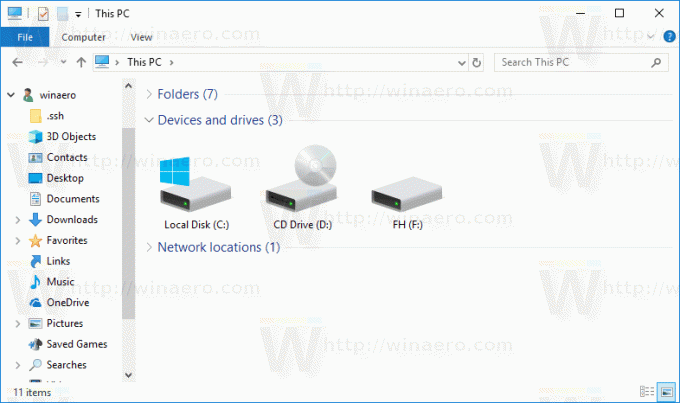
Pour ajouter le dossier Profil utilisateur au volet de navigation dans Windows 10, procédez comme suit.
- Ouvert Éditeur de registre.
- Accédez à la clé de registre suivante :
HKEY_CURRENT_USER\SOFTWARE\Classes\CLSID\{59031a47-3f72-44a7-89c5-5595fe6b30ee}Astuce: voir comment accéder à la clé de registre souhaitée en un clic.
Si vous n'avez pas une telle clé, créez-la. - Créer une nouvelle valeur DWORD 32 bits Système. EstÉpingléÀNomEspaceArbre et définissez ses données de valeur sur 1.
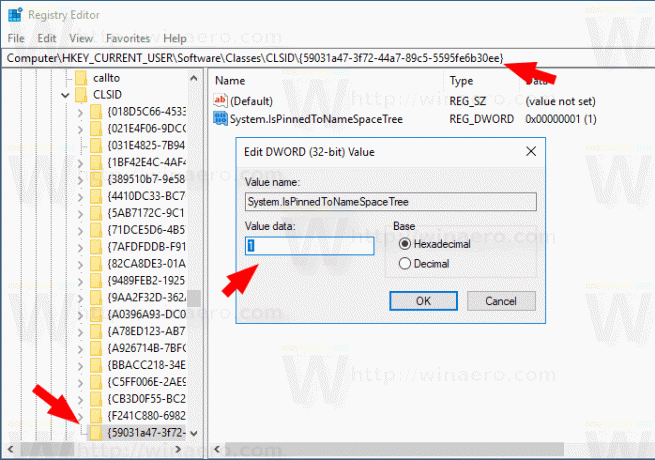
- Si vous exécutez un Système d'exploitation 64 bits, répétez les étapes ci-dessus pour la clé de registre suivante :
HKEY_CURRENT_USER\SOFTWARE\Classes\Wow6432node\CLSID\{59031a47-3f72-44a7-89c5-5595fe6b30ee} - Rouvrez l'application Explorateur de fichiers. L'icône Profil utilisateur apparaîtra dans le volet de navigation de l'Explorateur de fichiers Windows 10.
C'est ça. Pour supprimer le dossier Profil utilisateur du volet de navigation, supprimez le fichier System. IsPinnedToNameSpaceTree valeur DWORD que vous avez créée.
Pour gagner du temps, vous pouvez utiliser les fichiers de registre prêts à l'emploi suivants.
Télécharger les fichiers du registre
Le réglage d'annulation est inclus.
Alternativement, vous pouvez utiliser Winaero Tweaker Faire la même chose.

Allez dans le volet de navigation - Éléments personnalisés, cliquez sur le Ajouter l'emplacement du shell bouton et sélectionnez le UtilisateursFichiers élément de la liste.
C'est ça.
Articles Liés:
- Comment désactiver le volet de navigation dans Windows 10
- Ajouter le menu contextuel du volet de navigation dans Windows 10
- Ajouter des dossiers personnalisés ou des applets du panneau de configuration au volet de navigation dans l'explorateur de fichiers
- Comment ajouter des dossiers récents et des éléments récents au volet de navigation dans Windows 10
- Comment rajouter des Favoris au volet de navigation de l'Explorateur Windows 10
- Comment masquer les lecteurs amovibles du volet de navigation dans Windows 10
- Activer les bibliothèques dans le volet de navigation de l'explorateur de fichiers dans Windows 10