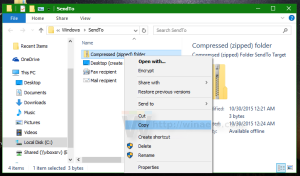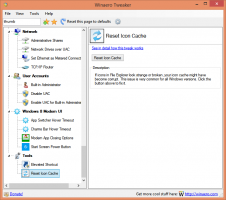Activer le thème sombre dans l'explorateur de fichiers sous Windows 10
Comme vous le savez peut-être déjà, Microsoft est va ajouter un nouveau thème sombre dans l'explorateur de fichiers sous Windows 10. Il peut déjà être activé dans Windows 10 version 17650, qui a été récemment diffusé aux initiés de Skip Ahead. Si vous souhaitez l'activer dès maintenant et voir le travail en cours, voici comment procéder.
Publicité
Microsoft a ajouté le thème sombre à l'explorateur de fichiers de l'application de bureau classique dans Windows 10 "Redstone 5". Les versions récentes du système d'exploitation incluent le thème sombre pour l'explorateur de fichiers qui peut être activé dans l'application Paramètres. Voici à quoi cela ressemble :

L'activation du mode sombre dans l'explorateur de fichiers est possible à l'aide d'une option dans l'application Paramètres, qui bascule le thème de l'application sous Personnalisation -> Couleur. Contrairement à de nombreuses applications Store (UWP), l'explorateur de fichiers n'a pas d'option dédiée pour activer le thème sombre séparément des paramètres. Il suit l'option globale. La plupart des applications propriétaires de Windows 10 suivent l'option système ou ont leurs propres options pour
activer le thème sombre.Pour activer le thème sombre dans l'explorateur de fichiers sous Windows 10, procédez comme suit.
- Ouvrez le Application de paramètres.
- Allez dans Personnalisation -> Couleurs :
- Faites défiler vers le bas de la page jusqu'à l'option "Choisissez votre mode d'application par défaut". Là, activez l'option Sombre pour activer le jeu de couleurs approprié.

- Le thème sombre est maintenant activé.
Dans les anciennes versions préliminaires de Windows 10, le thème sombre était verrouillé. Les instructions ci-dessous peuvent être utilisées pour le déverrouiller à l'aide d'un outil tiers Mach2.
Activer le thème sombre dans l'explorateur de fichiers sous Windows 10
- Assurez-vous que Windows 10 Build 17650 est installé. Se référer à l'article Comment trouver le numéro de build Windows 10 que vous exécutez.
- Téléchargez le outil mach2. Utilisez les liens suivants: mach 2 pour Windows 10 64 bits | mach2 pour Windows 10 32 bits
Pour trouver la version dont vous avez besoin, consultez l'article Comment déterminer si vous exécutez Windows 32 bits ou 64 bits. De plus, vous pouvez trouver la version actuelle de mach2 sur le "onglet "sorties" sur GitHub. - Extrayez l'archive ZIP dans le dossier de votre choix. Par exemple, vous pouvez l'extraire dans le dossier c:\mach2.

- Accédez à ce dossier avec l'explorateur de fichiers.

- Taper
cmd.exedans la barre d'adresse de l'explorateur de fichiers et appuyez sur la touche Entrée.
- Une nouvelle fenêtre d'invite de commande s'ouvrira. Tapez la commande suivante:
mach2 activer 10397285.
- Redémarrez Windows 10.
Vous avez terminé!
Pour activer le thème,
- Ouvert Paramètres.
- Accédez à Personnalisation -> Couleurs.
- Sur la droite, sélectionnez l'option Sombre sous Choisissez votre mode d'application par défaut.

J'espère que cela vous fera gagner du temps.
La raison pour laquelle j'ai écrit cet article est que certains lecteurs sont un peu confus avec GitHub et l'invite de commande, j'ai donc décidé de couvrir la procédure en détail.