Comment activer la visionneuse de données de diagnostic dans Windows 10
Comme vous le savez peut-être déjà, Windows 10 est livré avec une fonctionnalité de télémétrie et de collecte de données. Il collecte de nombreuses données de diagnostic et les envoie à Microsoft. Selon l'entreprise, ces données sont utilisées pour améliorer la qualité du produit et l'expérience utilisateur. La visionneuse de données de diagnostic est un outil spécial qu'ils ont récemment ajouté et qui permet de visualiser les données qui seront envoyées à Microsoft. Voici comment l'activer.
Publicité
À partir de Windows 10 build 17083, il existe une nouvelle application de visualisation de données de diagnostic. Il est désactivé par défaut, mais il est facile de l'activer dans les paramètres. La visionneuse de données de diagnostic est une application Store qui affiche les données de diagnostic collectées que votre appareil enverra à Microsoft. Les informations sont regroupées par un certain nombre de catégories.
L'application est utile lorsque vous avez besoin de voir quelles données Windows 10 téléchargera sur Microsoft depuis votre ordinateur. Pour activer la visionneuse de données de diagnostic, vous devez vous connecter en tant qu'administrateur.
Pour activer la visionneuse de données de diagnostic dans Windows 10, procédez comme suit.
- Ouvert Application de paramètres.
- Accédez à Confidentialité -> Diagnostics et commentaires.
- Sur la droite, activez l'option basculer Visionneuse de données de diagnostic.
- Maintenant, cliquez sur le bouton Visionneuse de données de diagnostic sous l'interrupteur à bascule.
- La première fois que vous cliquez sur le bouton, il ouvrira Microsoft Store. Cliquez sur le bouton Obtenir pour télécharger et installer l'application.

Vous avez terminé. L'application Diagnostic Data Viewer est installée et activée maintenant.
Comment afficher vos événements de diagnostic
Pour afficher vos événements de diagnostic, lancez l'application Diagnostic Data Viewer à partir de l'application Paramètres comme décrit ci-dessus. L'application est livrée avec la liste des événements sur la gauche et leurs détails sur la droite.

Sélectionnez un événement sur la gauche pour voir quelles données seront téléchargées vers Microsoft.
Recherchez vos événements de diagnostic
La zone de recherche en haut de l'écran vous permet de rechercher toutes les données d'événement de diagnostic. Les résultats de recherche renvoyés incluent tout événement de diagnostic contenant le texte correspondant. La sélection d'un événement ouvre la vue détaillée de l'événement, avec le texte correspondant en surbrillance.
Filtrez vos catégories d'événements de diagnostic
Le bouton Menu de l'application ouvre le menu détaillé. Ici, vous trouverez une liste de catégories d'événements de diagnostic, qui définissent comment les événements sont utilisés par Microsoft. La sélection d'une catégorie vous permet de filtrer entre les événements de diagnostic. Plus de détails sur ces catégories peuvent être trouvés ici.
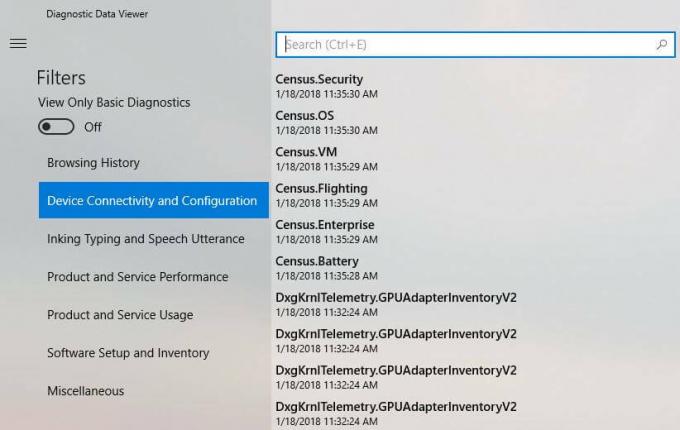
Fournir un retour d'information sur les événements de diagnostic
L'icône Commentaires ouvre l'application Feedback Hub, vous permettant de fournir des commentaires sur la visionneuse de données de diagnostic et les événements de diagnostic.
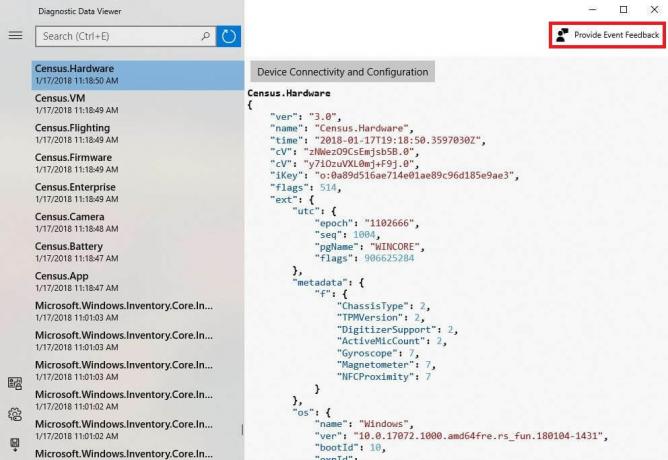
Remarque: Microsoft mentionne que l'activation de cette fonctionnalité pour voir les données collectées peut occuper jusqu'à 1 Go d'espace disque supplémentaire sur votre lecteur.
C'est ça.

