Comment supprimer les données de diagnostic dans Windows 10
Comme vous le savez peut-être déjà, Windows 10 est livré avec une fonctionnalité de télémétrie et de collecte de données. Il collecte de nombreuses données de diagnostic et les envoie à Microsoft. Selon l'entreprise, ces données sont utilisées pour améliorer la qualité du produit et l'expérience utilisateur. En plus de l'application Diagnostic Data Viewer récemment ajoutée, Microsoft a ajouté la possibilité de supprimer les données de diagnostic Windows que le système d'exploitation a collectées sur votre appareil. Voici comment cela peut être fait.
Publicité
Données de diagnostic Windows
Windows 10 est livré avec un certain nombre d'outils pour gérer les données de diagnostic. Il existe une application Web, Tableau de bord de confidentialité Microsoft, qui permet à l'utilisateur de gérer de nombreux aspects de votre vie privée dans le nouveau système d'exploitation.
Les options « Données de diagnostic et d'utilisation » peuvent être définies dans l'application Paramètres à l'un des niveaux suivants, comme décrit par Microsoft :
- Sécurité
Dans ce mode, Windows 10 enverra un minimum de données à Microsoft. Des outils de sécurité tels que Windows Defender et l'outil de suppression de logiciels malveillants (MSRT) enverront un petit ensemble de données aux serveurs de l'entreprise. Cette option ne peut être activée que dans les éditions Enterprise, Education, IoT et Server du système d'exploitation. La définition de l'option Sécurité dans d'autres éditions de Windows 10 n'a aucun effet et revient automatiquement à Basic. - De base
Les informations de base sont des données vitales pour le fonctionnement de Windows. Ces données aident à assurer le bon fonctionnement de Windows et des applications en informant Microsoft des capacités de votre appareil, de ce qui est installé et du bon fonctionnement de Windows. Cette option active également le rapport d'erreur de base à Microsoft. Si vous sélectionnez cette option, ils pourront fournir des mises à jour à Windows (via Windows Update, y compris l'outil de suppression de logiciels malveillants). Cependant, certaines applications et fonctionnalités peuvent ne pas fonctionner correctement ou pas du tout. - Amélioré
Les données améliorées incluent toutes les données de base ainsi que des données sur la façon dont vous utilisez Windows, telles que la fréquence ou la durée d'utilisation de certaines fonctionnalités ou applications et les applications que vous utilisez le plus souvent. Cette option permet également à Microsoft de collecter des informations de diagnostic améliorées, telles que l'état de la mémoire de votre appareil en cas de panne du système ou de l'application, ainsi que de mesurer la fiabilité des appareils, du système d'exploitation et applications. Si vous sélectionnez cette option, Microsoft prétend vous offrir une expérience Windows améliorée et personnalisée. - Complet
Les données complètes incluent toutes les données de base et améliorées, et activent également les fonctionnalités de diagnostic avancées qui collectent des données supplémentaires à partir de votre périphérique, tels que des fichiers système ou des instantanés de mémoire, qui peuvent involontairement inclure des parties d'un document sur lequel vous travailliez lorsqu'un problème se produit. Ces informations aident Microsoft à dépanner et à résoudre les problèmes. Si un rapport d'erreur contient des données personnelles, ils n'utiliseront pas ces informations pour vous identifier, vous contacter ou vous cibler des publicités. Il s'agit de l'option recommandée pour la meilleure expérience Windows et le dépannage le plus efficace.
Voir l'article Modifier les paramètres de données de diagnostic et d'utilisation dans Windows 10.
À partir de Windows 10 build 17083, il existe une nouvelle application de visualisation de données de diagnostic. Il est désactivé par défaut, mais il est facile de l'activer dans les paramètres. La visionneuse de données de diagnostic est une application Store qui affiche les données de diagnostic collectées que votre appareil enverra à Microsoft. Les informations sont regroupées par un certain nombre de catégories.
L'application est utile lorsque vous avez besoin de voir quelles données Windows 10 téléchargera sur Microsoft depuis votre ordinateur.
Vous pouvez apprendre à installer et à utiliser Diagnostic Data Viewer en lisant l'article suivant :
Comment activer la visionneuse de données de diagnostic dans Windows 10
Enfin, à partir de Windows 10 Build 17093, il est possible de supprimer les données de diagnostic collectées par le système d'exploitation.
Supprimer les données de diagnostic dans Windows 10
- Ouvrez le Application de paramètres.
- Accédez à Confidentialité - Diagnostics et commentaires.
- Sur la droite, faites défiler jusqu'à Supprimer les données de diagnostic section.
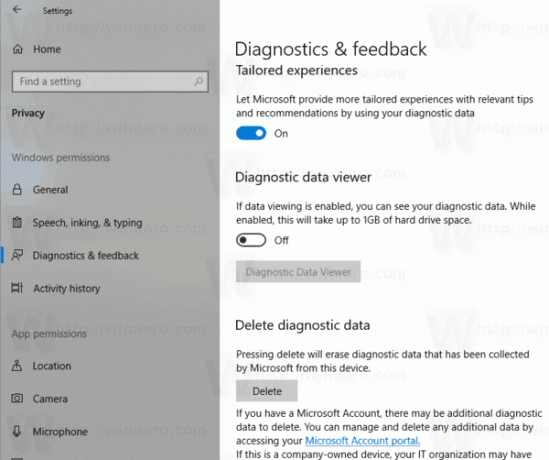
- Clique sur le Effacer bouton.
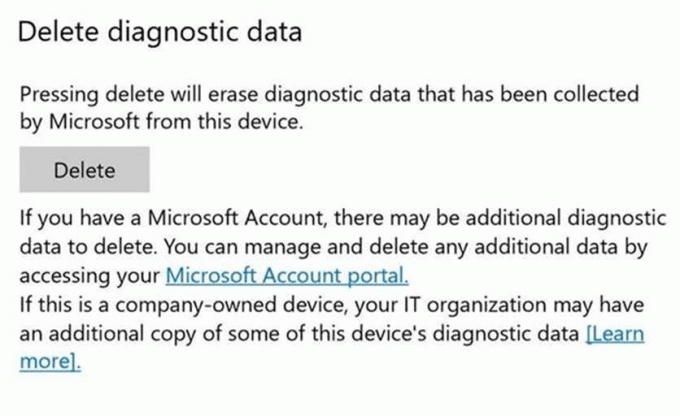
Vous avez terminé. Une fois que vous avez cliqué sur le bouton Supprimer, une étiquette de texte rouge apparaîtra à côté du bouton, indiquant la date de la dernière demande de suppression. 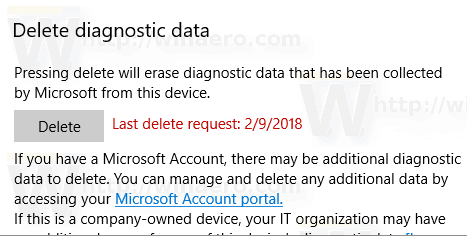
C'est ça.

