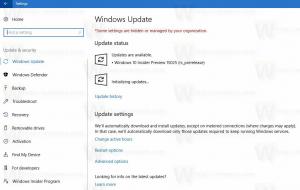Désactiver le couplage simplifié avec Bluetooth dans Windows 10
À partir de Windows 10 build 17093, le système d'exploitation permet de coupler et de connecter des appareils pris en charge en un seul clic. Lorsqu'un tel appareil est prêt à être couplé et présent dans la portée de l'émetteur Bluetooth, cliquez sur le toast de notification pour continuer.
Publicité
Voici comment cela fonctionne.
Couplage simplifié pour Bluetooth
- Mettre le périphérique Bluetooth en mode appairage
- Si le périphérique est à proximité, Windows affichera une notification à l'utilisateur
- La sélection de "Connect" lance l'appairage
- Lorsque le périphérique n'est plus en mode d'appairage ou n'est plus à proximité, Windows supprimera la notification du Centre de maintenance.

Si vous ne trouvez aucune utilité à cette fonctionnalité, ou si vous ne l'aimez tout simplement pas, il existe un moyen simple de la désactiver.
Pour désactiver le couplage simplifié à Bluetooth dans Windows 10, procédez comme suit.
- Ouvert Paramètres.
- Accédez à Appareils - Bluetooth et autres appareils.
- Sur la droite, faites défiler jusqu'à l'option Connectez-vous rapidement à certains appareils Bluetooth. Désactivez (décochez) cette option.
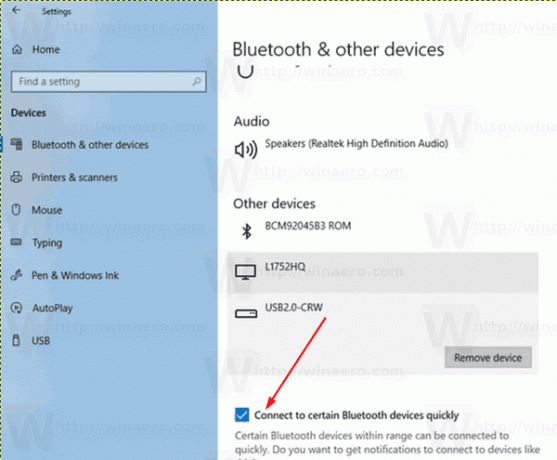 Vous avez terminé!
Vous avez terminé!
Vous pouvez réactiver cette fonctionnalité à tout moment. Activez simplement l'option Connectez-vous rapidement à certains appareils Bluetooth sous Appareils - Bluetooth et autres appareils dans l'application Paramètres et vous avez terminé.
Alternativement, vous pouvez activer ou désactiver cette fonctionnalité avec un ajustement du Registre.
Gérez le couplage simplifié pour Bluetooth avec un ajustement du registre
Pour activer ou désactiver le couplage simplifié pour Bluetooth avec un ajustement du registre, vous devez modifier le DWORD 32 bits nommé QuickPair sous la clé HKEY_CURRENT_USER\Software\Microsoft\Windows\CurrentVersion\Bluetooth.
- Ouvrez le Application de l'éditeur de registre.
- Accédez à la clé de registre suivante.
HKEY_CURRENT_USER\Software\Microsoft\Windows\CurrentVersion\Bluetooth
Voir comment accéder à une clé de registre en un clic.
- A droite, modifiez ou créez une nouvelle valeur DWORD 32 bits QuickPair.
Remarque: même si vous êtes sous Windows 64 bits vous devez toujours créer une valeur DWORD 32 bits.
Définissez ses données de valeur sur 1 pour activer la fonctionnalité. - Une donnée de valeur de 0 désactivera la fonctionnalité.
- Pour que les modifications apportées par le réglage du Registre prennent effet, vous devez se déconnecter et connectez-vous à votre compte utilisateur.
Pour gagner du temps, vous pouvez télécharger les fichiers de registre prêts à l'emploi suivants.
Télécharger les fichiers du registre
C'est ça.