Réinstaller Windows Store dans Windows 10 après l'avoir désinstallé dans PowerShell
Comment restaurer ou réinstaller Windows Store dans Windows 10 après l'avoir désinstallé avec PowerShell
Presque tous les utilisateurs suppriment toutes les applications Windows 10 fournies car elles sont très mal conçues et ne sont pratiquement d'aucune utilité sur un PC avec souris et clavier. Vous pouvez supprimer toutes les applications groupées à la fois comme nous l'avons montré plus tôt. Ou tu peux supprimer des applications individuellement. Si vous avez supprimé toutes les applications et perdu également l'application Windows Store, vous ne pourrez peut-être pas installer de nouvelles applications. Voici comment restaurer et réinstaller Windows Store dans Windows 10 après l'avoir supprimé avec PowerShell.
Publicité
Windows 10 est livré avec un certain nombre de Applications de magasin préinstallées. L'utilisateur peut installer manuellement plus d'applications de la plate-forme Windows universelle développées par Microsoft et des tiers à partir du Windows Store, désormais connu sous le nom de Microsoft Store. En outre, il vous permet de mettre à jour vos applications installées. La mise à jour automatique de l'application est activée par défaut. Il met en cache certains détails sur les applications installées et disponibles pour accélérer le processus de navigation et améliorer la réactivité de l'application Store. Si vous utilisez un compte Microsoft, vos applications seront disponibles sur tous vos appareils grâce au '
Ma bibliothèque' caractéristique du magasin. Enfin, il est possible d'acheter des applications et autres contenus multimédias via l'application Store.L'une des commandes populaires de PowerShell pour supprimer les applications Windows 10 groupées est Get-AppXPackage | Supprimer-AppxPackage. Après l'avoir utilisée, l'application très utile Windows Store (Microsoft Store) est supprimée de Windows 10.
Cet article vous montrera comment restaurer ou réinstaller Microsoft Store dans Windows 10 après l'avoir désinstallé avec PowerShell. Il existe trois méthodes disponibles.
Réinstaller Windows Store dans Windows 10
- Ouvert PowerShell en tant qu'administrateur.
 Il est important d'ouvrir PowerShell en tant qu'administrateur, sinon les commandes que vous exécutez échoueront.
Il est important d'ouvrir PowerShell en tant qu'administrateur, sinon les commandes que vous exécutez échoueront. - Tapez la commande suivante dans la console PowerShell:
Get-AppxPackage -allusers Microsoft. WindowsStore | Foreach {Add-AppxPackage -DisableDevelopmentMode -Register "$($_.InstallLocation)\AppXManifest.xml"}.
- Cette volonté restaurer et réinstaller l'application du magasin Microsoft Windows.
Vous avez terminé! Vous pouvez ensuite installer les nouvelles applications du Microsoft Store dont vous avez réellement besoin.
Astuce: vous pouvez également restaurer rapidement toutes les autres applications Store intégrées supprimées avec PowerShell en exécutant la commande suivante :
Get-AppXPackage -allusers | Foreach {Add-AppxPackage -DisableDevelopmentMode -Register "$($_.InstallLocation)\AppXManifest.xml"}
Impossible de réinstaller Windows Store avec PowerShell
Cependant, certains utilisateurs reçoivent un message d'erreur comme celui-ci :
Add-AppxPackage: Impossible de trouver le chemin « C:\AppXManifest.xml » car il n'existe pas.
A la ligne: 1 caractère: 61
+... | Foreach {Add-AppxPackage -DisableDevelopmentMode -Register "$($_.I ...
+ ~~~~~~~~~~~~~~~~~~~~~~~~~~~~~~~~~~~~~~~~~~~~~~~~~~~~~~~~~
+ CategoryInfo: ObjectNotFound: (C:\AppXManifest.xml: String) [Add-AppxPackage], ItemNotFoundException
+ FullyQualifiedErrorId: PathNotFound, Microsoft. Les fenêtres. Env. Directeur chargé d'emballage. Commandes. AddAppxPackageCommand
Ou
Add-AppxPackage: le déploiement a échoué avec HRESULT: 0x80073CF6, le package n'a pas pu être enregistré.
erreur 0x80070057: lors du traitement de la demande, le système n'a pas réussi à enregistrer l'extension windows.applyDataExtension
Ou celui-ci :
erreur 0x80070057: Impossible d'enregistrer la demande car l'erreur suivante s'est produite lors de l'enregistrement de l'extension windows.applyDataExtension: Le paramètre est incorrect.
Les erreurs ci-dessus indiquent que le package Microsoft Store sur votre lecteur est obsolète ou corrompu. Certains de ses fichiers peuvent être manquants dans le C:\Program Files\WindowsApps dossier. Dans ce cas, la solution est de télécharger le programme d'installation du Microsoft Store en tant que Paquet Appx.
Téléchargez le programme d'installation de l'application Windows Store
- Ouvrez votre navigateur Web, par ex. Google Chrome ou Microsoft Edge.
- Visitez le site Web suivant:
https://store.rg-adguard.net/. Remarque: il s'agit d'un site tiers, mais il récupère des liens directs vers des fichiers authentiques stockés sur des serveurs Microsoft officiels. - Sur la page mentionnée, copiez-collez l'URL suivante dans la zone de texte URL.
https://www.microsoft.com/en-us/p/microsoft-store/9wzdncrfjbmp. C'est le lien officiel vers l'application Store. - Sélectionner Vendre au détail ou une autre branche qui correspond à votre Windows 10, et cliquez sur le produire bouton avec une coche.
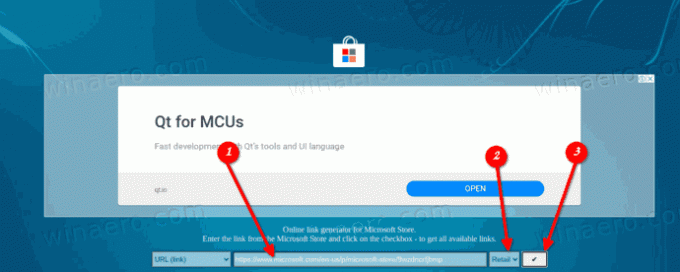
- À l'aide des liens, téléchargez le package Windows Store nommé Microsoft. WindowsStore_12010.1001.xxxx.0_neutral___8wekyb3d8bbwe. AppxBundle. Les numéros de version (xxxx) peuvent varier. Il suffit de télécharger la dernière version.
- L'application Microsoft Store nécessite également l'installation d'un certain nombre de packages supplémentaires avec son propre package. Ceux-ci sont
- Microsoft. NET.Natif. Framework.2.2_2.2.xxxx.0_x64__8wekyb3d8bbwe. Appx
- Microsoft. NET.Natif. Runtime.2.2_2.2.xxxx.0_x64__8wekyb3d8bbwe. Appx
- Microsoft. VCLibs.140.00_14.0.xxxx.0_x64__8wekyb3d8bbwe. Appx
- Recherchez les derniers packages sur le
store.rg-adguard.netsite Web et téléchargez-les. Utilisez les packages qui correspondent au nombre de bits de votre système d'exploitation, c'est-à-dire Windows 32 bits ou 64 bits 10.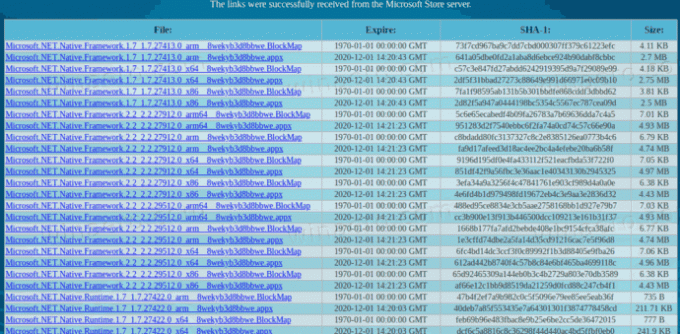
- Vous avez maintenant 4 paquets. Installez d'abord les bibliothèques ci-dessus en double-cliquant dessus.
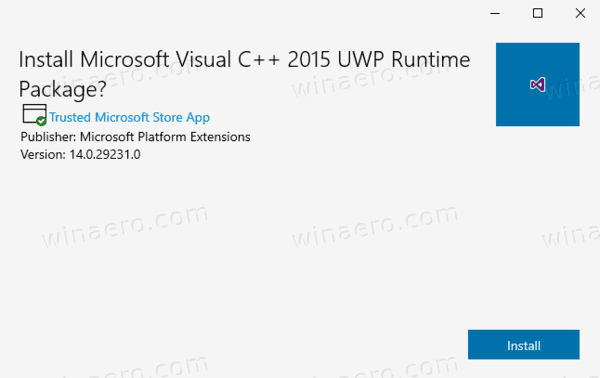
- Installez ensuite le package WindowsStore. L'application Microsoft Store est maintenant réinstallée.
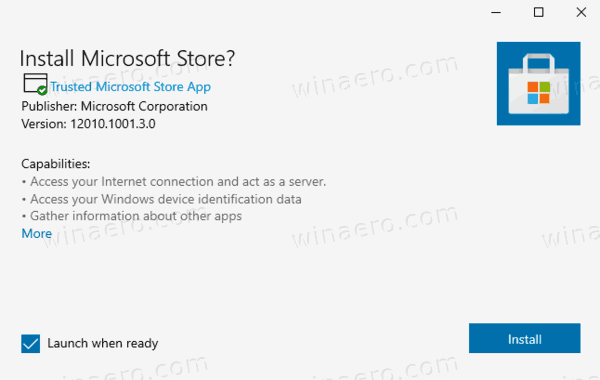
Vous avez terminé.
Enfin, il existe une solution tierce. Il est open source et hébergé sur GitHub. La solution est conçue pour Windows 10 Entreprise 2015/2016 LTSB et Windows Entreprise 2015/2016 LTSB N. Il peut également être utilisé en dernier recours pour les utilisateurs de Windows 10 Pro et Home de détail qui ne peuvent pas restaurer l'application Microsoft Store à l'aide des deux méthodes ci-dessus. C'est un fichier batch qui place automatiquement les fichiers requis pour restaurer l'application Windows Store, puis les installe correctement.
Restaurer l'application Microsoft Windows Store avec un script
- Télécharger ce paquet en tant que fichier *.ZIP de GitHub.
- Débloquer le fichier téléchargé.
- Extrayez le contenu du fichier Zip dans un dossier.
- Ouvrez PowerShell dans ce dossier en tant qu'administrateur. Dans l'explorateur de fichiers, cliquez sur Fichier -> Ouvrir Windows PowerShell> Ouvrir Windows PowerShell en tant qu'administrateur.
- Dans PowerShell, tapez
.\Add-Store.cmdet appuyez sur la touche Entrée. - Cela restaurera le Microsoft Store.
Notez que l'auteur du script recommande de désactiver temporairement Microsoft Defender ou tout autre logiciel antivirus, car le script modifie certaines autorisations pour les dossiers afin d'installer les packages, ce qui déclenche le logiciel de protection comme malveillant comportement. Cela empêchera le script de réinstaller l'application Microsoft Store dans Windows 10.
C'est ça.
En règle générale, je ne vous recommande pas de supprimer toutes les applications de magasin à la fois dans Windows 10 à l'aide de la commande PowerShell mentionnée au début de cet article. Au lieu de cela, envisagez de les supprimer individuellement, un par un. Les messages suivants peuvent vous aider :
- Comment désinstaller des applications dans Windows 10
- Désinstaller plus d'applications préinstallées dans Windows 10
Veuillez partager dans les commentaires quelle méthode fonctionne pour vous afin que les autres utilisateurs trouvent rapidement la bonne solution. Indiquez également la version de Windows 10 que vous utilisez.
