Rendre Open Linux Shell ici toujours visible dans Windows 10
Si vous utilisez la fonctionnalité Bash On Ubuntu dans Windows 10, voici une bonne nouvelle pour vous. À partir de Windows 10 Build 17672, le système d'exploitation inclut une commande de menu contextuel native « Open Linux Shell Here », qui apparaît dans le menu contextuel étendu des dossiers (lorsque vous maintenez la touche Maj enfoncée). Voici comment le rendre toujours visible.
Publicité
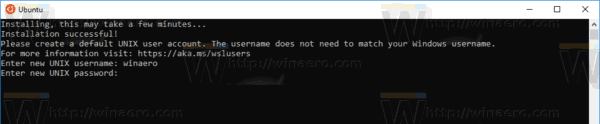
À partir de Windows 10 build 17046, le sous-système Windows pour Linux (WSL) prend en charge
tâches d'arrière-plan de longue durée, similaire à la façon dont le sous-système Windows a Services. C'est un changement vraiment impressionnant pour les utilisateurs de WSL qui travaillent avec des serveurs comme Apache ou des applications comme filtrer ou tmux. Maintenant, ils peuvent fonctionner en arrière-plan comme des démons Linux normaux.Si vous utilisez fréquemment WSL, vous trouverez peut-être utile d'avoir une commande de menu contextuel spéciale "Ouvrir le shell Linux ici" qui ouvre la console Bash dans le dossier souhaité en un seul clic. Pour le faire fonctionner, assurez-vous que vous exécutez au moins Windows 10 Build 17672. Ensuite, procédez comme suit.
Ouvrez le menu contextuel Linux Shell ici dans Windows 10
- Activer WSL si vous ne l'avez pas activé.
- Installez la distribution souhaitée du magasin.
- Redémarrez Windows 10 lorsque vous y êtes invité.
- Ouvrir l'explorateur de fichiers, maintenez enfoncée la touche Maj de votre clavier, puis cliquez avec le bouton droit sur un dossier.
- Dans le menu contextuel, vous verrez une nouvelle commande "Ouvrir le shell Linux ici".

La commande ouvre une nouvelle console bash dans le dossier sélectionné.
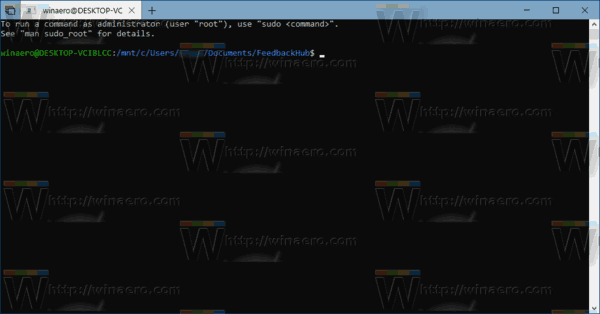
Pour gagner du temps, vous pouvez la rendre toujours visible, ainsi la commande sera accessible en permanence sans avoir à maintenir la touche Shift enfoncée.
Rendre 'Open Linux Shell Here' toujours visible dans Windows 10
- Téléchargez le Logiciel gratuit ExecTI et commencer regedit.exe En l'utilisant. Cela ouvrira le Application de l'éditeur de registre avec le niveau de privilège le plus élevé.

- Allez à l'emplacement suivant dans Regedit.
HKEY_CLASSES_ROOT\Répertoire\shell\WSL
Astuce: Découvrez comment accéder à une clé de registre en un clic.
- Supprimez la valeur de chaîne "Étendue".
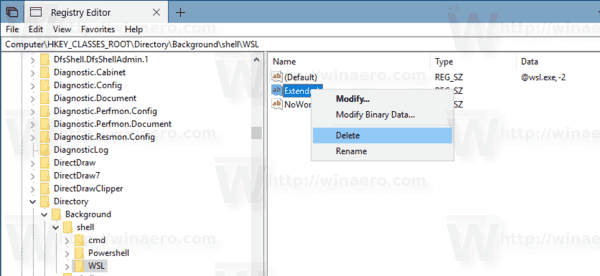
- Maintenant, allez à la clé
HKEY_CLASSES_ROOT\Directory\Background\shell\WSL
- Supprimez ici la valeur de chaîne "Étendue".
Vous avez terminé. La commande « Ouvrir le shell Linux ici » apparaîtra dans le menu contextuel, afin que vous puissiez gagner du temps.

C'est ça.


