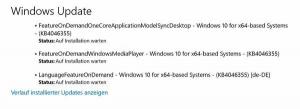Désactiver l'accès de l'application à l'activation vocale dans Windows 10
À partir de Windows 10 build 17063, le système d'exploitation dispose d'un certain nombre de nouvelles options sous Confidentialité. Ceux-ci incluent la possibilité de contrôler les autorisations d'utilisation pour votre Bibliothèque/dossiers de données, microphone, calendrier, informations sur le compte utilisateur, système de fichiers, emplacement, Contacts, Historique des appels, e-mail, et Messagerie. Windows 10 version 1903 'Mise à jour de mai 2019' ajoute une option supplémentaire à la confidentialité dans les paramètres, 'Activation vocale'. La nouvelle page de confidentialité 'Activation vocale' contrôle si les applications peuvent écouter un mot-clé vocal, puis continuer à écouter le microphone après qu'un mot-clé est détectée. Cela nécessite le Option d'accès au microphone être allumé.
Lorsque vous désactivez l'accès aux applications pour la fonction d'activation vocale, elle sera également automatiquement désactivée pour toutes les applications. Lorsqu'il est activé, il vous permettra de désactiver les autorisations d'accès à l'activation vocale pour des applications individuelles. Voici comment cela peut être fait.
Pour désactiver l'accès de l'application à l'activation vocale dans Windows 10,
- Ouvrez le Application de paramètres.
- Aller à Intimité - Activation vocale.
- A droite, désactivez l'option Autoriser les applications à utiliser l'activation vocale.
Cela désactivera l'accès des applications à la fonction d'activation vocale dans Windows 10 pour toutes les applications. Windows 10 ne pourra plus l'utiliser. Aucune de vos applications installées ne pourra accéder à l'activation vocale.
De plus, vous pouvez empêcher les applications d'utiliser l'activation vocale lorsque votre appareil est verrouillé.
Empêcher les applications d'utiliser l'activation vocale lorsque l'appareil est verrouillé
- Ouvrez le Application de paramètres.
- Aller à Intimité - Activation vocale.
- A droite, désactivez l'option Autoriser les applications à utiliser l'activation vocale lorsque cet appareil est verrouillé.
Si cette option est activée, vous pouvez choisir les applications qui écouteront un mot-clé vocal, puis continuer à écouter le microphone, même lorsque l'appareil est verrouillé. Une application s'activera sur un appareil verrouillé pour toute personne qui prononce son mot-clé vocal. Une fois activée, l'application aura accès aux mêmes données que lorsque l'appareil est déverrouillé, et l'application peut divulguer ces données à d'autres via la voix ou un autre type de réponse.
Désactiver l'accès des applications individuelles à l'activation vocale dans Windows 10
- Ouvrez le Application de paramètres.
- Aller à Intimité - Activation vocale.
- Activez ou désactivez l'option bascule pour les applications que vous voulez sous Choisissez quelles applications peuvent utiliser l'activation vocale sur le côté droit.
Remarque: Cela suppose que vous avez activé l'accès à l'activation vocale à l'aide des options décrites ci-dessus. Ainsi, les utilisateurs pourront désactiver ou activer l'accès à l'activation vocale pour les applications installées.
Ajustements du registre
Vous pouvez activer ou désactiver l'accès de l'application à l'activation vocale avec un ajustement du registre. Voici comment.
Pour désactiver l'accès de l'application à l'activation vocale avec un ajustement du registre, procédez comme suit.
- Téléchargez l'archive ZIP suivante: Télécharger l'archive ZIP.
- Extrayez son contenu dans n'importe quel dossier. Vous pouvez placer les fichiers directement sur le bureau.
- Débloquer les fichiers.
- Double-cliquez sur le Désactiver l'accès de l'application à Voice Activation.reg fichier pour le fusionner. Cela désactivera l'accès de l'application à l'activation vocale pour l'utilisateur actuel.
- Vous pouvez également utiliser le fichier Désactiver l'accès de l'application à l'activation vocale lorsque l'appareil est verrouillé.reg pour désactiver l'accès de l'application à l'activation vocale lorsque votre appareil est verrouillé.
- Les réglages d'annulation, Activer l'accès de l'application à l'activation vocale lorsque l'appareil est verrouillé.reg et activer l'accès de l'application à l'activation vocale.reg, sont inclus.
Vous avez terminé.
Les fichiers du Registre modifient les valeurs suivantes dans le Registre :
[HKEY_CURRENT_USER\Software\Microsoft\Speech_OneCore\Settings\VoiceActivation\UserPreferenceForAllApps] "AgentActivationEnabled"=dword: 00000000. "AgentActivationOnLockScreenEnabled"=dword: 00000000
Les valeurs de LetAppsActivateWithVoice sont :
0 – L'utilisateur contrôle
1 - Forcer l'autorisation
2 – Forcer le refus
Enfin, vous pouvez configurer l'accès de l'application à la fonction d'activation vocale avec la stratégie de groupe.
Options de stratégie de groupe
Si vous utilisez Windows 10 Pro, Entreprise ou Éducation édition, vous pouvez utiliser l'application Éditeur de stratégie de groupe local pour configurer l'option d'accès à l'application pour l'activation vocale avec une interface graphique.
Pour désactiver l'accès de l'application à l'activation vocale avec la stratégie de groupe,
- presse Gagner + R touches ensemble sur votre clavier et tapez:
gpedit.msc
Appuyez sur Entrée.
- L'éditeur de stratégie de groupe s'ouvrira. Aller à Configuration de l'ordinateur\Modèles d'administration\Composants Windows\Confidentialité de l'application.
- Activer l'option de stratégie Autoriser les applications Windows à s'activer avec la voix.
- Dans le Par défaut pour toutes les applications, sélectionnez l'option Forcer l'autorisation ou Forcer le refus pour ce que vous voulez.
Remarque: La valeur de l'option L'utilisateur a le contrôle n'applique aucune restriction à l'application Paramètres. La valeur par défaut de la stratégie est Pas configuré.
Si votre Windows 10 édition n'inclut pas l'outil gpedit.msc, vous pouvez appliquer le réglage de registre suivant à la place.
Pour désactiver l'accès de l'application à l'activation vocale avec un ajustement du registre de stratégie de groupe,
- Ouvrez le Application de l'éditeur de registre.
- Accédez à la clé de registre suivante.
HKEY_LOCAL_MACHINE\SOFTWARE\Policies\Microsoft\Windows\AppPrivacy
Voir comment accéder à une clé de registre en un clic.
- A droite, modifiez ou créez une nouvelle valeur DWORD 32 bits LetAppsActivateWithVoice.
Remarque: même si vous êtes sous Windows 64 bits vous devez toujours créer une valeur DWORD 32 bits. - Valeurs prises en charge :
LetAppsActivateWithVoice = 1 - Forcer l'accès de l'application à l'activation vocale
LetAppsActivateWithVoice = 0 - Forcer le refus d'accès de l'application à l'activation vocale - Redémarrez Windows 10.
Remarque: ce changement affectera tous les utilisateurs de l'appareil Windows 10.
Vous pouvez télécharger les fichiers de registre prêts à l'emploi suivants :
Télécharger les fichiers du registre
Le réglage d'annulation est inclus.
Articles d'intérêt :
- Comment afficher les autorisations des applications dans Windows 10
- Comment réinitialiser l'application Mail dans Windows 10
- Changer l'arrière-plan de l'application de messagerie en couleur personnalisée dans Windows 10
- Ajouter un menu contextuel de messagerie dans Windows 10
- Comment désactiver Envoyé depuis Mail pour Windows 10 Signature