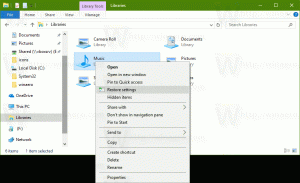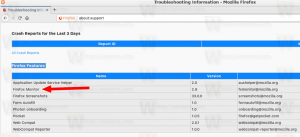Comment installer Windows 11 dans une machine virtuelle sur Hyper-V
Cet article vous montrera comment installer Windows 11 dans la machine virtuelle Hyper-V. Nous utiliserons Hyper-V, et non VMWare ou VirtualBox car Hyper-V est une fonctionnalité native de Windows. Il est disponible gratuitement. Il offre également des performances de système d'exploitation invité décentes par rapport à ses concurrents.
Publicité
Hyper-V crée un ordinateur virtualisé qui exécute un système d'exploitation invité au-dessus d'un hôte physique. Un tel environnement virtualisé fonctionne de manière très similaire à un ordinateur physique. Cependant, il existe dans un environnement isolé. Hyper-V comprend un hyperviseur, un logiciel spécial qui contrôle l'accès aux ressources matérielles physiques par l'environnement virtuel.
La virtualisation présente de nombreux avantages. Par exemple, il permet de restaurer rapidement un système à son état précédent avec des instantanés. Il permet également un déploiement rapide des systèmes informatiques. Une fois une instance virtualisée configurée, vous pouvez migrer le système entre les hôtes physiques.
Hyper-V est disponible sur les versions 64 bits de Windows 11, dans les éditions Pro, Enterprise et Education. Il n'est pas disponible sur l'édition Home.
Cet article vous montrera comment créer une machine virtuelle Hyper-V et y installer Windows 11.

Je suppose que vous avez déjà une image ISO amorçable de Windows 11. Si non, téléchargez-le maintenant.
Installer Windows 11 dans la machine virtuelle Hyper-V
Pour installer Windows 11 dans une machine virtuelle avec Hyper-V, vous devez effectuer les étapes suivantes.
- Activez la fonctionnalité Hyper-V dans Windows.
- Créez et configurez une nouvelle machine virtuelle dans l'outil Hyper-V Manager.
- Installez Windows dans la machine virtuelle Hyper-V.
Faisons tout.
1) Activer la fonctionnalité Hyper-V
- appuie sur le Gagner + R touches de raccourci pour ouvrir la boîte de dialogue Exécuter.
- Taper
caractéristiques optionnellesdans la boîte de dialogue Exécuter pour ouvrir le Fonctionnalités Windows dialogue.
- Vérifiez l'entrée Hyper-V et tous ses sous-éléments.

- Redémarrage Windows lorsque vous y êtes invité.
Vous avez maintenant activé Hyper-V. Créons une nouvelle machine virtuelle pour y installer Windows 11.
2) Créer une nouvelle machine virtuelle Hyper-V
- Ouvrez Hyper-V Manager à partir du menu Démarrer ou avec le
virtmgmt.msccommande dans Exécuter (Gagner + R).
- Cliquez avec le bouton droit sur l'ordinateur hôte dans la colonne de gauche et sélectionnez Nouveau > Machine virtuelle du menu.
- Cliquez sur Prochain dans l'assistant de bienvenue.

- Nommez votre nouvelle machine virtuelle, comme "Windows 11".

- Facultatif: si vous souhaitez stocker la machine virtuelle dans un emplacement personnalisé, cochez la case Stocker la machine virtuelle dans un emplacement différent et sélectionnez le lecteur et/ou le dossier. Cliquez sur Prochain.
- Sélectionner Génération 2, et cliquez sur le Prochain bouton.

- Spécifiez la taille de la mémoire en Mo pour votre VM. Windows 11 nécessite au moins 4096 Mo.

- Si vous supprimez la coche de Mémoire dynamique, toute la taille de mémoire spécifiée sera allouée à partir de l'ordinateur hôte une fois la machine virtuelle démarrée.
- Si vous activez la mémoire dynamique, la taille de mémoire spécifiée n'est allouée qu'à la demande.
- Sur la page suivante, sélectionnez Commutateur par défaut pour connecter la machine virtuelle au réseau.

- Sur la page suivante, vous pourrez personnaliser le lecteur virtuel pour la machine virtuelle. Spécifiez sa taille, 64 Go minimum pour Windows 11, et cliquez sur Prochain.

- Sélectionner Installer un système d'exploitation à partir d'un fichier image amorçable, et sélectionnez votre Image ISO Windows 11.

- Cliquez sur terminer.
Félicitations, vous avez créé et configuré votre machine virtuelle Windows 11. Vous êtes maintenant prêt à installer le système d'exploitation Windows 11.
Faites ce qui suit.
3) Installer Windows 11 sur une machine virtuelle dans Hyper-V
- Dans le gestionnaire Hyper-V (
virtmgmt.msc), cliquez avec le bouton droit sur la machine virtuelle, par ex. "Windows 11", et sélectionnez Paramètres du menu.
- Sélectionner Sécurité dans le volet de gauche.

- Sur la droite, assurez-vous que les options suivantes sont activées: Activer le démarrage sécurisé, Activer le module de plateforme sécurisée. Sinon, activez-les (cochez) et cliquez sur Appliquer.

- Passez à la section Processeur sur la gauche.
- Met le Nombre de processeurs virtuels valeur au moins
2.
- Maintenant, je vous recommande de passer à Paramètres des points de contrôle et activez les points de contrôle s'ils sont désactivés. C'est une fonctionnalité vraiment géniale qui permet de restaurer rapidement une machine virtuelle cassée sans réinstaller le système d'exploitation invité.

- Enfin, faites un clic droit sur votre machine virtuelle et sélectionnez Début depuis le menu contextuel.

- Une fois que vous voyez le message Appuyez sur n'importe quelle touche pour démarrer à partir d'un CD ou d'un DVD..., cela signifie que vous avez lancé la configuration de Windows 11. Appuyez sur n'importe quelle touche pour continuer.
- Si vous manquez le temps d'appuyer sur une touche, sélectionnez Actions > Réinitialiser dans le menu Hyper-V. Ou appuyez sur Ctrl + R.
- Une fois que vous voyez la boîte de dialogue d'installation de Windows, continuez au chapitre "Effectuer une nouvelle installation de Windows 11" dans ce post sur Winaero.

En suivant attentivement les étapes ci-dessus, vous obtiendrez Windows 11 installé dans Hyper-V. Ce sera votre meilleur ami pour tester de nouvelles applications, de nouveaux paramètres et même des versions instables du système d'exploitation.
C'est ça!