Comment activer la protection contre les exploits dans Windows 10
La protection contre les exploits peut être activée dans Windows 10 Fall Creators Update pour augmenter la sécurité du système d'exploitation. En utilisant cette fonctionnalité, vous pouvez atténuer les menaces et rester en sécurité même si vous avez une application non fiable ou moins sécurisée. Dans cet article, nous verrons comment configurer et utiliser cette fonctionnalité.
Publicité
La fonctionnalité de protection contre les exploits de Windows 10 est la réincarnation du projet EMET de Microsoft. EMET, ou Enhanced Mitigation Experience Toolkit, est un outil distinct pour Windows. Il vous permet d'interrompre et de déjouer de nombreux kits d'exploits courants utilisés par les attaquants sans attendre les correctifs de sécurité.
EMET est arrêté par Microsoft en tant qu'application autonome. Au lieu de cela, la mise à jour de Windows 10 Fall Creators bénéficie d'une protection intégrée de type EMET. Il est intégré dans Centre de sécurité Windows Defender et peut y être configuré.
Pour activer la protection contre les exploits dans Windows 10, procédez comme suit.
- Ouvrez le Centre de sécurité Windows Defender.
- Clique le Contrôle des applications et du navigateur icône.
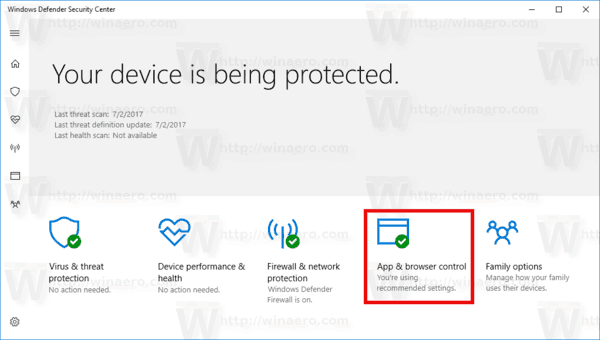
- Faites défiler la page jusqu'au Paramètres de protection contre les exploits lien et cliquez dessus.
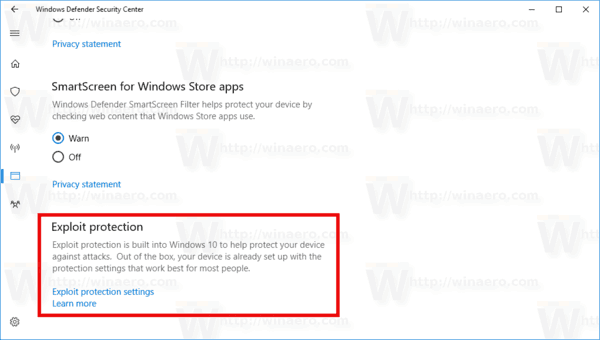
- Clique le Les paramètres du système catégorie sous Protection contre les exploits. Ici, vous pouvez modifier les paramètres système requis. Chaque fois que vous modifiez une option ici, le système d'exploitation affiche une invite UAC qui doit être confirmé.

- Les Paramètres du programme catégorie dans le Protection contre les exploits La section vous permettra de personnaliser les paramètres des applications individuelles.
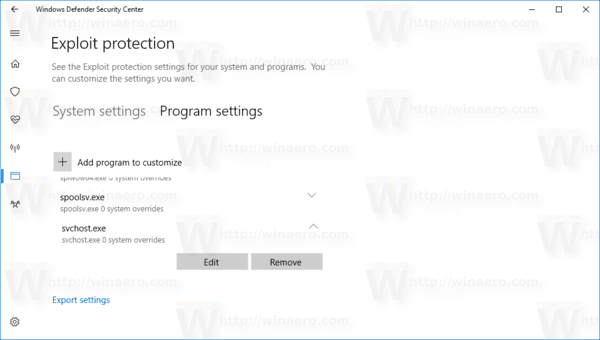 Une fois ouvert, cliquez sur le bouton +Ajouter un programme à personnaliser et ajoutez une application que vous souhaitez sécuriser.
Une fois ouvert, cliquez sur le bouton +Ajouter un programme à personnaliser et ajoutez une application que vous souhaitez sécuriser.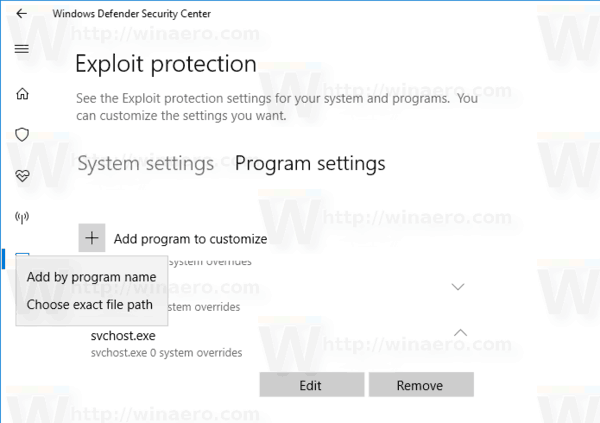
- Dans le menu déroulant, vous pouvez sélectionner l'application par son nom ou rechercher le fichier exécutable.

- Une fois l'application ajoutée, elle apparaîtra dans la liste. Là, vous pouvez personnaliser ses options ou le supprimer de la liste.
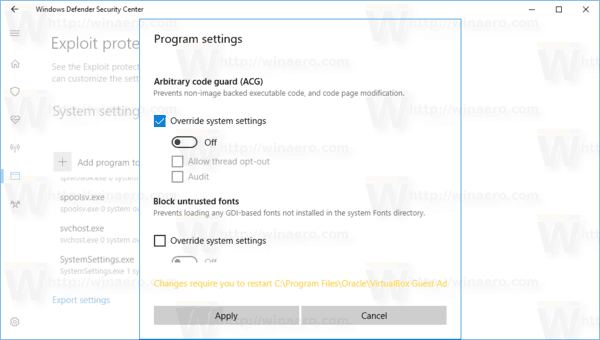
Sélectionnez l'application et cliquez sur le bouton approprié (Modifier ou Supprimer). - Il existe de nombreuses options que vous pouvez appliquer pour des applications individuelles. Par défaut, ils sont hérités des options système que vous avez définies dans l'onglet "Paramètres système", mais vous pouvez remplacer la plupart d'entre eux ici, dans l'onglet "Paramètres du programme".
- Une fois que vous avez modifié les options souhaitées, il est judicieux de redémarrez votre ordinateur pour s'assurer que toutes les applications requises sont protégées.
Astuce: La fonctionnalité de protection contre les exploits est un travail en cours au moment de la rédaction de cet article. Microsoft va mettre à jour la documentation officielle ICI et partagez plus de détails sur la configuration et l'utilisation de cette fonctionnalité. Une fois cela fait, l'article sera mis à jour.



