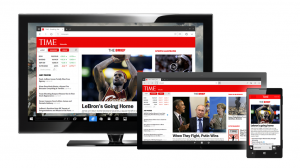Modifier la transparence de l'invite de commande dans Windows 10 avec des raccourcis clavier
Sous Linux, j'utilise une application de terminal semi-transparente. Il n'ajoute aucune fonctionnalité en tant que telle au terminal, mais donne un aspect sophistiqué à ma console. Avec Windows 10, Microsoft a ajouté la même capacité au bon vieux processeur de commandes, cmd.exe et PowerShell. C'est une fonctionnalité moins connue que vous pouvez modifier le niveau de transparence à la volée pour la fenêtre actuelle avec des raccourcis clavier.
Publicité
- CTRL + A - Tout sélectionner
- CTRL + C - Copier
- CTRL + F - Rechercher
- CTRL + M - Marquer
- CTRL + V - Coller
- CTRL + ↑ / CTRL + ↓ - Faire défiler la ligne vers le haut ou vers le bas
- CTRL + PgUp / CTRL + PgDn - Faire défiler toute la page vers le haut ou vers le bas
La fenêtre de la console peut maintenant être redimensionnée librement et ouvert en plein écran. En outre, il prend en charge la sélection de texte à l'aide de la souris comme tout autre éditeur de texte.
Outre ces améliorations de convivialité, l'invite de commande a également reçu quelques améliorations d'apparence. Vous pouvez le rendre transparent. Tout d'abord, voyons comment cela peut être fait.
Rendre l'invite de commande transparente dans Windows 10
- Ouvrir un instance d'invite de commande.

- Cliquez avec le bouton droit sur sa barre de titre et sélectionnez Propriétés dans le menu contextuel.

- Dans l'onglet Couleurs, ajustez le niveau de transparence à l'aide du curseur fourni :

Le résultat sera le suivant :
Ça a l'air plutôt cool, non?
Si vous modifiez fréquemment le niveau de transparence, par ex. selon vos tâches, cette procédure peut être ennuyeuse. Au lieu de cela, vous pouvez modifier le niveau de transparence à la volée à l'aide des raccourcis clavier. Voici comment.
Modifier le niveau de transparence de l'invite de commande avec des raccourcis clavier
- Ouvrez une nouvelle fenêtre d'invite de commande.
- Appuyez et maintenez le Ctrl + Décalage touches et faites défiler la molette de la souris.
- La transparence sera instantanément modifiée pour la fenêtre.

- Maintenant, ouvrez une nouvelle console PowerShell.
- Appuyez et maintenez le Ctrl + Décalage touches et faites défiler la molette de la souris pour modifier son niveau de transparence.

La modification sera appliquée à la fenêtre active. Les autres fenêtres PowerShell et Invite de commandes ne seront pas affectées.
La vidéo suivante montre cela en action :
Astuce: vous pouvez abonnez-vous à notre chaîne YouTube.
C'est ça.