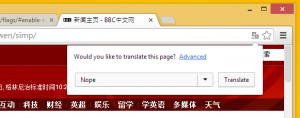Correctif: l'icône du volume est manquante dans la barre des tâches de Windows 10
Dans Windows 10, il existe un certain nombre d'icônes système dans la zone de notification de la barre des tâches (barre d'état système). Ces icônes incluent Volume, Réseau, Alimentation, Indicateur d'entrée et Centre d'action. La plupart d'entre eux sont visibles par défaut. Voici ce qu'il faut faire si l'icône de volume est manquante dans la zone de la barre d'état système.
Publicité
Dans les anciennes versions de Windows, l'icône du volume était masquée dans la barre d'état système si les pilotes de carte son n'étaient pas installés dans le système d'exploitation. Cela a été modifié dans les versions modernes de Windows comme Windows 8 et Windows 10. L'icône est visible en permanence dans la barre des tâches.

Cependant, dans un certain nombre de situations, l'icône de volume peut être masquée. Même lorsque tous les pilotes sont installés, l'icône peut rester inaccessible. Pour de nombreux utilisateurs, cela est très gênant. Avec l'icône, vous pouvez régler le niveau sonore en un seul clic, mais sans cela, vous êtes obligé d'utiliser les raccourcis clavier (si disponibles), l'application Paramètres ou d'appeler directement l'application Mixer. Voir l'article suivant pour référence :
Comment régler le son de l'application individuellement dans Windows 10
Pour restaurer l'icône manquante, vous pouvez essayer les méthodes présentées dans cet article.
Méthode #1
Vérifiez si l'icône du volume est masquée
- Cliquez sur l'icône représentant une flèche vers le haut dans la barre d'état système de la barre des tâches.
- Si vous voyez l'icône Volume dans le menu volant, faites-la simplement glisser et déposez-la dans la zone de la barre d'état système.

- Le résultat sera le suivant.

Méthode #2
Redémarrez l'application Explorateur de fichiers
Parfois, il suffit de redémarrer le processus Explorer.exe pour que l'icône soit visible dans la barre des tâches. Windows propose plusieurs méthodes secrètes pour quitter le shell de l'explorateur. Référez-vous aux articles suivants pour tout savoir à leur sujet :
- Comment redémarrer correctement le shell Explorer sous Windows
- Ajouter le menu contextuel de redémarrage de l'explorateur dans Windows 10
Il est très facile de redémarrer l'Explorateur de fichiers avec le Gestionnaire des tâches.
- Ouvrez le Application Gestionnaire de tâches.
- S'il ressemble à ce qui suit, passez à la vue complète en utilisant le lien "Plus de détails" dans le coin inférieur droit.

- Faites défiler jusqu'à l'application "Windows Explorer" dans l'onglet "Processus". Sélectionnez-le.
- Le bouton "Terminer la tâche" dans le coin inférieur droit se transformera en "Redémarrer". Ou faites un clic droit sur "Windows Explorer", et choisissez Redémarrer.

Après cela, voyez si l'icône Volume apparaît dans la barre d'état système.
Méthode #3
Activer l'icône de volume dans les paramètres
L'icône de volume peut être désactivée dans l'application Paramètres. Assurez-vous que vous ne l'avez pas désactivé ici.
- Ouvrir les paramètres.
- Allez dans Personnalisation - Barre des tâches.

- Sur la droite, cliquez sur le lien "Activer ou désactiver les icônes système" sous Zone de notification.

- Sur la page suivante, activez l'option Volume.

Voir les articles suivants :
- Afficher ou masquer les icônes système dans la barre d'état sous Windows 10
- Toujours afficher toutes les icônes de la barre d'état sous Windows 10
Si rien ne vous aide, vous pouvez essayer de réinitialiser les options de la zone de la barre d'état système dans le Registre.
Méthode #4
Réinitialiser les icônes de la barre d'état système dans le Registre
- presse Gagner + R touches ensemble sur le clavier pour ouvrir la boîte de dialogue Exécuter et tapez ce qui suit dans la zone Exécuter :
regedit
Cela ouvrira le Application de l'éditeur de registre pour vous.
- Maintenant, appuyez et maintenez Ctrl+Décalage puis cliquez avec le bouton droit sur la barre des tâches. Vous verrez un nouvel élément Quitter l'explorateur. Cliquez dessus.
 Pour plus de détails sur la commande Exit Explorer, reportez-vous à l'article suivant: Comment redémarrer correctement le shell Explorer sous Windows.
Pour plus de détails sur la commande Exit Explorer, reportez-vous à l'article suivant: Comment redémarrer correctement le shell Explorer sous Windows. - Maintenant, revenez à l'Éditeur du Registre.
Accédez à la clé de registre suivante :HKEY_CURRENT_USER\Software\Classes\Local Settings\Software\Microsoft\Windows\CurrentVersion\TrayNotify
- Dans le volet de droite, supprimez le IconStreams Valeur de registre.
- Supprimez maintenant le PastIconsStream Valeur de registre.

- presse Ctrl+Décalage+Esc à ouvrir le gestionnaire de tâches. Utilisez l'élément de menu Fichier -> Exécuter une nouvelle tâche dans le Gestionnaire des tâches. Taper Explorateur dans la boîte de dialogue "Créer une nouvelle tâche" et appuyez sur Entrée pour restaurer le bureau.
Enfin, vous devez vérifier si l'icône du volume est désactivée avec la stratégie de groupe.
Méthode #5
- Ouvert Éditeur de registre.
- Accédez à la clé de registre suivante :
HKEY_CURRENT_USER\Software\Microsoft\Windows\CurrentVersion\Policies\Explorer
Astuce: voir comment accéder à la clé de registre souhaitée en un clic.
- Sur la droite, recherchez la valeur DWORD 32 bits Masquer le volume SCA.

- Supprimez la valeur.
- Redémarrez Windows 10.
Utilisation de l'interface graphique
Si vous utilisez Windows 10 Pro, Entreprise ou Éducation édition, vous pouvez utiliser l'application Éditeur de stratégie de groupe local pour configurer les options mentionnées ci-dessus avec une interface graphique.
- presse Gagner + R touches ensemble sur votre clavier et tapez :
gpedit.msc
Appuyez sur Entrée.

- L'éditeur de stratégie de groupe s'ouvrira. Aller à Configuration utilisateur > Modèles d'administration > Menu Démarrer et barre des tâches.
- Définir l'option de stratégie Retirer le contrôle du volume à Pas configuré.

- Redémarrez Windows 10.
C'est ça.