Comment installer des polices à partir du Microsoft Store sous Windows 10
De même que packs de langue, Microsoft a rendu les polices disponibles dans le Store. Cela permettra aux utilisateurs de les télécharger exactement de la même manière qu'ils téléchargent des jeux et des applications. Aujourd'hui, nous allons voir comment cela peut être fait.
Publicité
À partir de la build 17083, Windows 10 propose une section spéciale dans l'application Paramètres. La nouvelle section, appelée simplement « Polices », se trouve sous Personnalisation.
Vous connaissez peut-être l'applet classique du Panneau de configuration des polices, que vous pouvez utiliser pour voir les polices actuellement installées, ou pour installer ou désinstaller des polices. Au lieu de l'applet classique, les versions récentes de Windows 10 offrent la page Polices dans les paramètres, qui est capable d'afficher les nouvelles fonctionnalités de police, telles que les polices de couleur ou les polices variables. Une actualisation de l'interface utilisateur des polices pour montrer les nouvelles fonctionnalités était attendue depuis longtemps.
Dans Paramètres, une page dédiée aux paramètres des polices fournit un bref aperçu de chaque famille de polices. Les aperçus utilisent une variété de chaînes intéressantes qui sont sélectionnées pour correspondre aux langues principales pour lesquelles chaque famille de polices est conçue, ainsi que vos propres paramètres de langue. Et si une police a des capacités multi-couleurs intégrées, alors l'aperçu le démontrera.
Pour installer une nouvelle police, les versions récentes de Windows 10 offrent de nouvelles fonctionnalités. En quelques clics, vous pouvez facilement installer des polices à partir du Store.
Pour installer des polices à partir du Microsoft Store, procédez comme suit.
- Ouvrez le Application de paramètres.
- Allez dans Personnalisation -> Polices.
- A droite, cliquez sur le lien Obtenez plus de polices dans le magasin.

- L'application Microsoft Store s'ouvrira dans le Store.
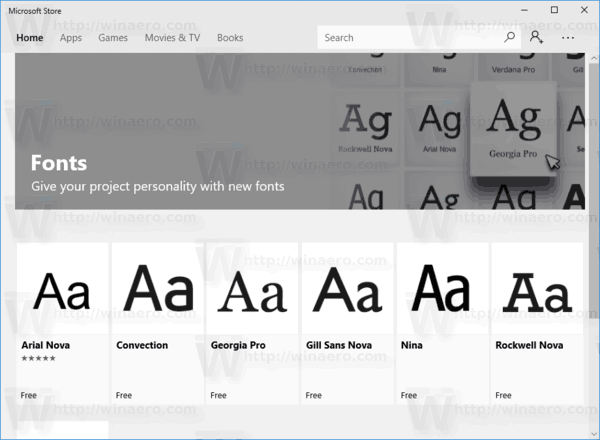 Cliquez sur la police souhaitée.
Cliquez sur la police souhaitée. - Sur la page suivante, cliquez sur le bouton Obtenir.
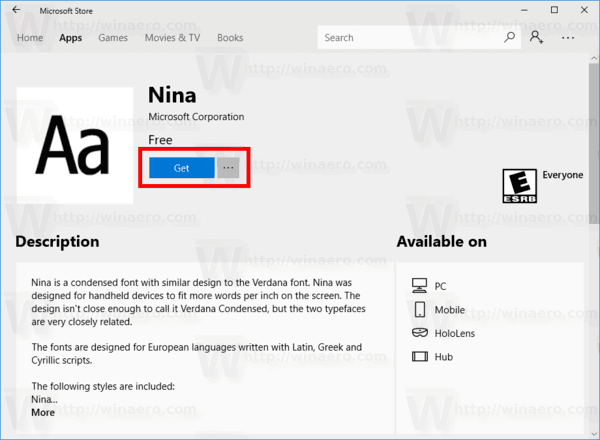
Vous venez d'installer une nouvelle police.
Vous pouvez également lancer directement l'application Microsoft Store et y rechercher les polices disponibles.
Rechercher des polices dans le Microsoft Store
- Ouvrez l'application Store.
- Taper polices dans le champ de recherche.
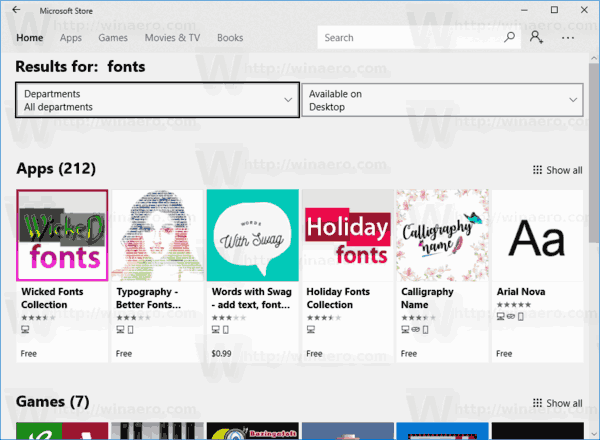
- Sélectionnez Applications dans la liste déroulante Départements.
- Sous Catégorie, sélectionnez Personnalisation.

- Cela affichera la liste des polices disponibles dans le magasin.
- Cliquez sur la police pour voir ses détails.
- Cliquez sur le bouton Obtenir pour l'installer.
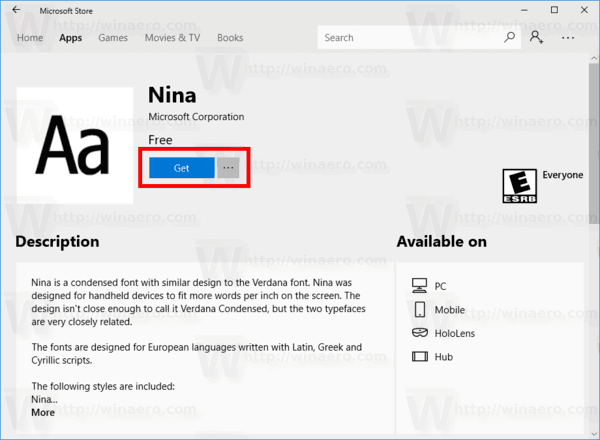
C'est ça.
