Comment activer le point d'accès mobile dans Windows 10
Voici trois méthodes pour activer le point d'accès mobile dans Windows 10. C'est un moyen facile de partager votre Internet depuis un appareil Windows 10 vers des PC et d'autres appareils autour de vous via Wi-Fi. Lisez cet article pour savoir comment activer et utiliser cette fonctionnalité.
Publicité
La capacité de créer un Point d'accès pour mobiles est présent dans Windows depuis longtemps. La première version de Windows dotée de telles capacités était Windows 7. Auparavant, vous deviez exécuter des commandes de console pour démarrer un réseau hébergé sans fil.
À partir de Windows 10 build 14316 ou supérieur, Microsoft a ajouté les options qui vous permettent de configurer et d'activer ou de désactiver facilement le point d'accès mobile directement dans l'application Paramètres.
Avant de continuer, gardez à l'esprit que le nom du réseau (SSID) de votre point d'accès mobile ne peut pas être masqué dans la liste des réseaux disponibles, il sera donc visible par tous les appareils dans une plage autour de vous.
Cet article vous montrera comment activer le point d'accès mobile pour partager votre connexion Internet depuis votre appareil Windows 10 avec d'autres PC, smartphones et ordinateurs portables.
Activer le point d'accès mobile dans Windows 10
- Ouvrez le Application de paramètres.
- Ouvrez maintenant la page Réseau et Internet > Point d'accès mobile.
- Sélectionnez la connexion réseau à partager sous Partager ma connexion Internet depuis.
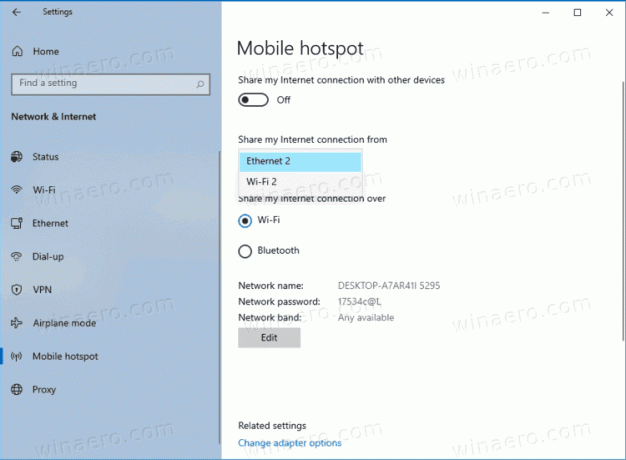
- Si disponible, sélectionnez Wi-Fi (par défaut) ou Bluetooth pour ce que vous voulez sous Partager ma connexion Internet via.
- En cas de Wi-Fi, cliquez sur le Éditer et spécifiez le nom du réseau, le mot de passe et la bande réseau de votre point d'accès.
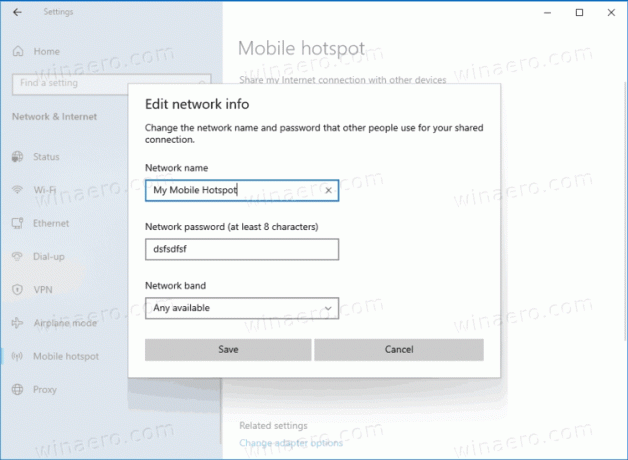
- Enfin, allumez le Partagez votre Internet avec d'autres appareils option pour activer le point d'accès mobile.
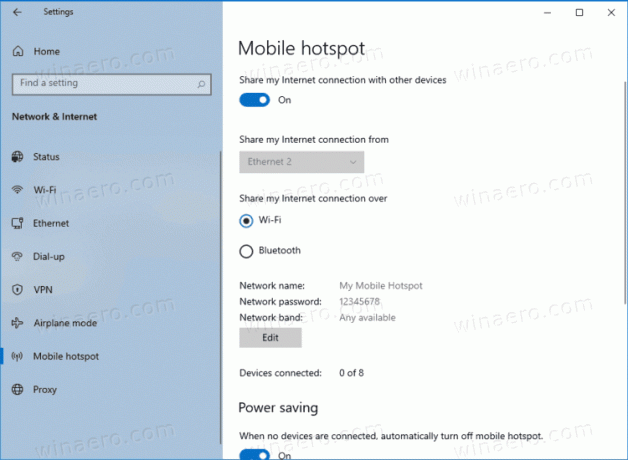
Vous avez terminé.
Vous pouvez également activer le point d'accès mobile à partir du Centre d'action. Il ne vous permet pas de le configurer directement, cependant, vous pouvez instantanément activer ou désactiver le point d'accès en un seul clic.
Le chapitre suivant suppose que vous avez déjà configuré votre hotspot comme décrit ci-dessus et qu'il est prêt à être utilisé.
Activer ou désactiver le point d'accès mobile à partir du centre d'action
- Ouvrez le Centre d'action (Gagnant + A).
- Clique sur le Point d'accès pour mobilesune action rapide bouton pour l'activer.
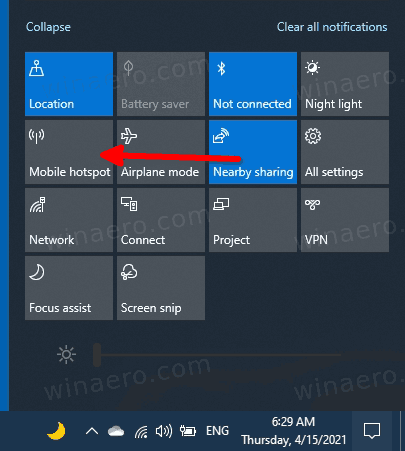
- Lorsqu'il est activé, cliquez à nouveau sur le même bouton pour activer ou désactiver ce que vous voulez.
- Vous avez terminé.
Enfin, il existe un moyen de démarrer ou d'arrêter le Hotspot à partir de l'invite de commande.
Activer ou désactiver Mobile Hotspot dans l'invite de commande
- Ouvert une invite de commande en tant qu'administrateur.
- Tapez la commande suivante pour activer le point d'accès mobile.
netsh wlan définir le mode de réseau hébergé = autoriser. - Cette commande désactive le point d'accès:
netsh wlan définir le mode réseau hébergé = interdire.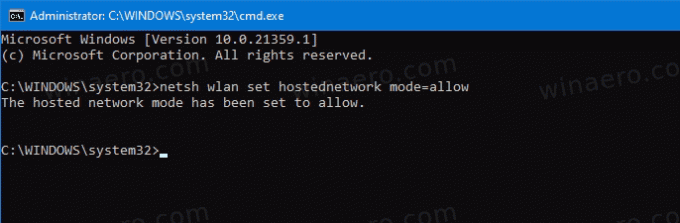
- Enfin, cette commande permet de voir les paramètres du hotspot.
paramètres d'affichage netsh wlan.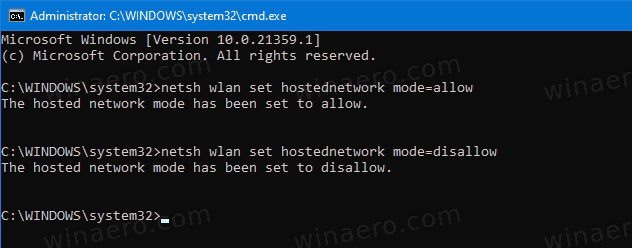
C'est ça.

