Ajouter un menu contextuel d'accès contrôlé aux dossiers dans Windows 10
L'accès contrôlé aux dossiers est une nouvelle fonctionnalité de Windows 10. Il est destiné à protéger les données précieuses contre les applications malveillantes et les menaces, telles que les ransomwares. Si vous utilisez beaucoup cette fonctionnalité, vous souhaiterez peut-être ajouter un menu contextuel spécial « Accès contrôlé aux dossiers » pour activer ou désactiver rapidement cette fonctionnalité dans Windows 10.
Publicité
L'accès contrôlé aux dossiers surveille les modifications apportées par les applications aux fichiers de certains dossiers protégés. Si une application tente d'apporter une modification à ces fichiers et que l'application est mise sur liste noire par la fonctionnalité, vous recevrez une notification concernant la tentative. Vous pouvez compléter les dossiers protégés par des emplacements supplémentaires et ajouter les applications auxquelles vous souhaitez autoriser l'accès à ces dossiers.

La fonctionnalité d'accès contrôlé aux dossiers est introduite pour la première fois dans Windows 10 build 16232 dans le cadre de l'application Windows Defender Antivirus.
Consultez l'article suivant :
Activer l'accès contrôlé aux dossiers dans Windows 10
Pour gagner du temps, vous pouvez ajouter le menu contextuel « Accès contrôlé aux dossiers » sur le bureau. Après cela, vous pourrez activer ou désactiver cette fonctionnalité plus rapidement sans visiter l'application Windows Security. Le menu comprend deux commandes pour activer ou désactiver la fonction. Voici comment cela peut être fait.
Remarque: vous devez être connecté avec un compte administratif continuer.
Pour ajouter le menu contextuel d'accès au dossier contrôlé dans Windows 10, procédez comme suit.
- Téléchargez les fichiers de registre suivants dans l'archive zip: Télécharger les fichiers du registre.
- Extrayez-les dans n'importe quel dossier que vous aimez. Vous pouvez les placer directement sur le bureau.
- Débloquez les fichiers *.REG.
- Double-cliquez sur le fichier "Ajouter un menu contextuel d'accès aux dossiers contrôlés".
Cela ajoutera le menu contextuel suivant.
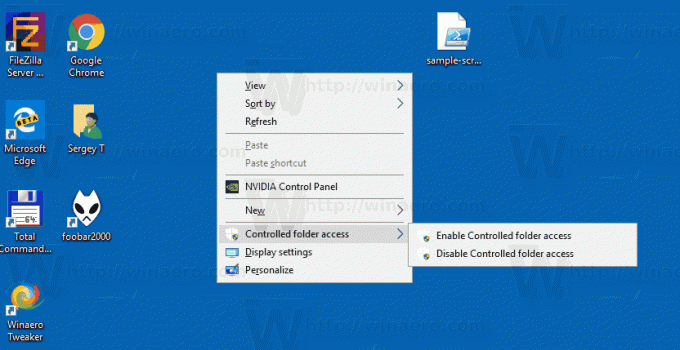
Comment ça fonctionne
La commande lance une nouvelle instance de PowerShell et exécute l'applet de commande Set-MpPréférence. L'applet de commande Set-MpPreference modifie les paramètres de Windows Defender. Utilisez cette applet de commande pour ajouter des exclusions pour les extensions de nom de fichier, les chemins et les processus, et pour ajouter des actions par défaut pour les menaces élevées, modérées et faibles. En outre, il permet de modifier l'état de la fonction de sécurité, y compris la fonction d'accès contrôlé aux dossiers. Les commandes appropriées se présentent comme suit.
Activer l'accès contrôlé aux dossiers :
Set-MpPreference -EnableControlledFolderAccess activé
Désactiver l'accès au dossier contrôlé :
Set-MpPreference -EnableControlledFolderAccess désactivé
Les commandes doivent être exécutées dans un instance PowerShell élevée.
L'ajustement d'annulation est inclus dans l'archive zip mentionnée ci-dessus.
Voir aussi l'article suivant :
Ajouter Autoriser l'application via le menu contextuel d'accès contrôlé aux dossiers dans Windows 10
